We will create a character using Scenario, prepare the character using an image editor, and import it to Blender to create a rig. Then we are going to finish the rig setup and create 3 different animations: Idle, running and attack.


After the character has been created, remove the background before saving the image.


In Blender, create a camera by pressing SHIFT + A > Camera. In the Output Properties tab, change the resolution to the one you want. We suggest using the 512px x 512px resolution.

Select the camera and change its type to Orthographic.

Import the original character image and center the camera on the character.

On the left viewport we see the camera centered on the character and on the right viewport we see the parts of the character that we have imported. "Assemble" the pieces by adjusting the size and position based on the character image.
Slightly change the position of the images to avoid overlapping.

The result should look similar to this
Change the viewport shading to Material Preview, so that the lights will no longer affect the geometries in the selected viewport.

Now your character is ready for Rigging!

Select the Armature and press TAB to enter Edit Mode, select the tip of the bone and adjust the size.
By pressing E you create a new bone where you can reposition it according to your character.
Create your rig in a similar way to the animated Gif next to it by pressing E, positioning the bone and pressing E again.
After creating the bones, delete the "connection" bones as shown in the GIF.
Now select each bone and rename it, it is important to put .R and .L at the end of the names to differentiate right and left side.


Next, we need to delete the extra bones that were used to connect the joints. This step streamlines the rig and makes it easier to work with. Select the bones and press Delete > Bones.
Now select the "_column1" bone and create a new bone in the opposite direction (using the "E" key). Rename this new bone to "characterName_COG" where COG stands for center of gravity. This bone will serve as the controller for the thorax.

Select the two upper leg bones and then select the "_COG" bone. Press "CTRL + P" and select "Object (Keep Transforms)". This will parent the bones while maintaining their current position and rotation.
Finally, select the "_column1" bone then the "_COG" bone and press "CTRL + P" and select "Object (Keep Transforms)". This will make the COG bone the controller of the thorax.

The dotted lines in the image represent the relationship between the bones, and it is important to ensure that the connections between the bones in your rig match those shown in the image.
Remember to rename all bones as in the reference image.


Select the armature and switch to Pose mode by clicking the "Pose" button on the top left corner of the viewport or pressing "SHIFT + TAB". Select the "_leg2.L" bone, and go to the "Bone Constraint Properties" tab located on the right side of the screen. Click on "Add Bone Constraint" and select "Inverse Kinematics" from the dropdown menu.

For the target, select the Armature and for the bone, select "_foot_IK.L". Adjust the chain length to 2. This will create the IK for the leg, allowing us to move the foot and have the leg follow accordingly.
To link the foot to the IK controller, we need to parent the foot bone to the "_foot_IK.L" bone. This will allow us to control the foot movement using the IK controller.
To do this, select the "_foot.L" bone, then the "_foot_IK.L" bone. Press "CTRL + P" and select "Keep Offset" to make the foot follow the orientation of the IK controller.
Repeat the above steps for the other leg to create the IK for the other side of the character.
With the IK bones and constraints set up, we can now easily manipulate the legs of the character in a more natural and intuitive way, making the animation process smoother and more efficient.
Now you can select the footIK and test if it works. Remember that to animate or test the bones, you need to activate the pose mode.

Now the IK setup is complete, and we can move on to animating the character using the IK controllers to manipulate the legs and create more complex movements.


Reference used for the run cycle animation.

Animation by Abul Bashar Muhammad
By incorporating references into your animation workflow, you can enhance the quality of your animations and make them more realistic and engaging.
If you want to use a reference for poses and timing, you can import videos into Blender by clicking on File > Import > Image as Planes. This allows you to import an image sequence or a video file directly into the 3D viewport and use it as a reference for your animation.
To start animating your character, go to frame 1 and strike the first pose. After you finish posing your character, select all bones and press "I" while your mouse is over the timeline, then select "All Channels" to add a keyframe.

If you prefer a more automated approach, you can enable auto keying. With this feature turned on, any changes you make to the bones will automatically add a keyframe.

For my animation, I chose to use constant interpolation between keyframes to prevent the character from moving between poses. To apply this, select the keyframe, right-click, and choose "Interpolation Mode > Constant".

Note that the choice of interpolation mode depends largely on the style of animation you want to achieve. I recommend trying different modes and experimenting with a few poses to see which style works best for your animation.

For the Idle animation, I recommend setting the duration from frame 1 to 30. In the reference image, I created poses every 3 frames to make the animation look more natural and fluid. To create a cycle, the first and last poses should be identical. Note that I also moved the first keyframe to frame 0, so that during the animation the first and last poses are not repeated.

By following these guidelines, you can create a basic Idle animation for your character. However, feel free to experiment with different poses, timing, and transitions to make the animation more interesting and unique. Don't be afraid to iterate and make changes until you're happy with the result.
For the Run cycle, I used 21 frames. After creating the base poses using a reference, I stopped using it and made adjustments to the timing and poses to better suit my character.

Creating the attack animation was a bit more complex. I used 30 frames for this animation. To create the blue energy effect, I exported the frames to Photoshop and created the animation there. The blue light effect on the character was created using Blender lighting.

Remember that animation is a creative process, and there are no set rules for how to create a particular animation. Experiment with different timings, poses, and effects until you achieve the desired result. Also, don't be afraid to seek inspiration from other sources and incorporate new ideas into your animation.

Next, in the "Output Properties" tab, set the resolution of your animation and choose the folder where you want to save the images or video that you render.
Once you have set up the output, go to the camera viewport and select View > Viewport Render Animation to render your animation.


I hope you found this tutorial helpful and learned something new from it! Don't hesitate to practice and experiment with the techniques you learned here to improve your skills in Scenario and Blender.
Keep creating and have fun!
Was this helpful?
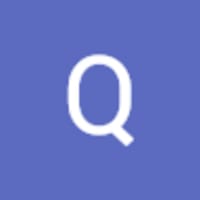
Quentin