The Scenario Enhancer offers the ability to Upscale and create on top of your images. Selecting a Preset will adjust the creativity level of your Enhancement.
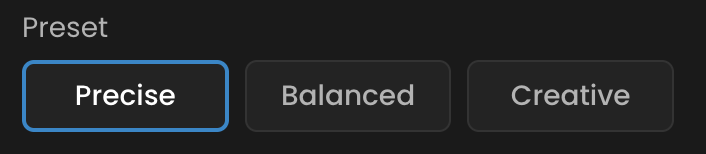
The Precise preset will closely maintain the style and integrity of your image. If you want an enhance that is true to the original image, select the Precise preset.
The Balanced preset will allow the AI to create on top of your image.
The Creative preset will allow the AI to hallucinate and create many additional details on top of your image.
Styles
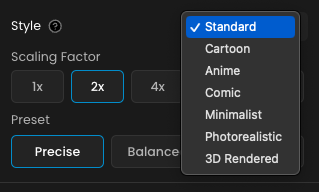
To enhance the style of your image, select an optional style preset. These presets are designed and optimized for particular styles to enhance them in guided thematic ways.
The Standard style is a general-purpose setting with a focus on enhanced details and favoring a boost in realism.
The Cartoon style is designed for classic Sunday morning cartoon styles
The Anime style is optimized for all things Anime and Manga. From Shojo, Josei, Chibi, and more.
The Comic Style is for images that hearken back to a hand drawn inkblot, golden age of comics influence.
The Minimalism Style is for images that evoke a sense of liminal space, emotional enui, or existentialism.
The Photography Style is for touching up real or realistic images and photos.
The 3d Rendered Style is optimized for Computer Graphics and Rendered 3D or 2.5D Images.

By matching the Style of your image to the selected Style from the menu, you can then pair these settings with a preset to control the amount of additional creativity you’d like to the AI to add.
Style + Creative:

By pairing a Style with the Creative preset, you can greatly transform your input image into a new creation.

The scaling factor determines the resulting size of the output image. The Upscale cannot exceed 268435456 pixels (16,384 x 16,384 px).
Scaling factor x1 allows you to refine your image keeping the exact dimension. If you want to improve details, we suggest you use the Image Fidelity setting to 100% and reduce Creativity.
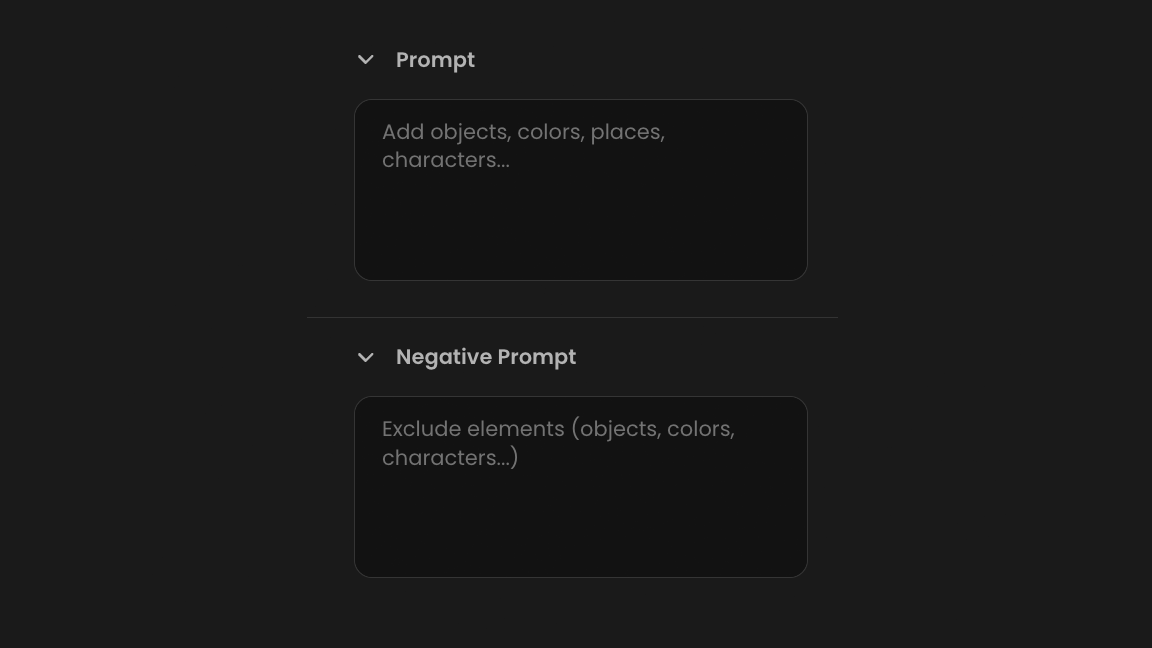
You can easily create your own style or adjust a preset by entering a Prompt or a Negative Prompt into their boxes.
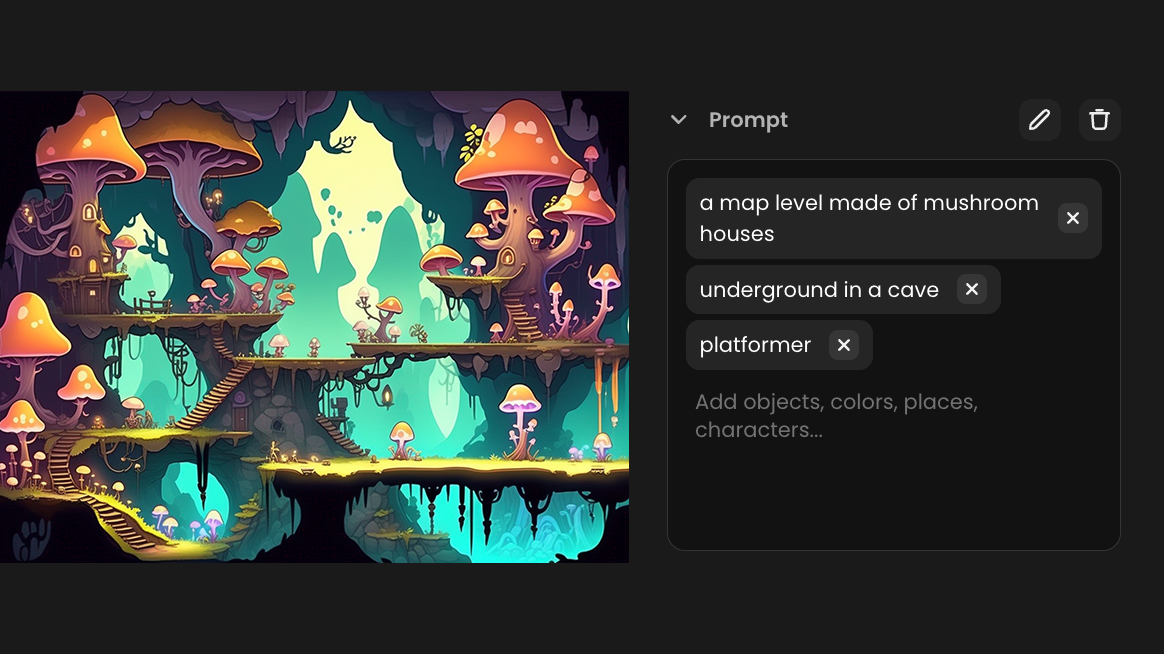
Guide the upscale by describing the image you are upscaling in the prompt. If the image was generated using AI, you can use the same prompt the image was generated with.
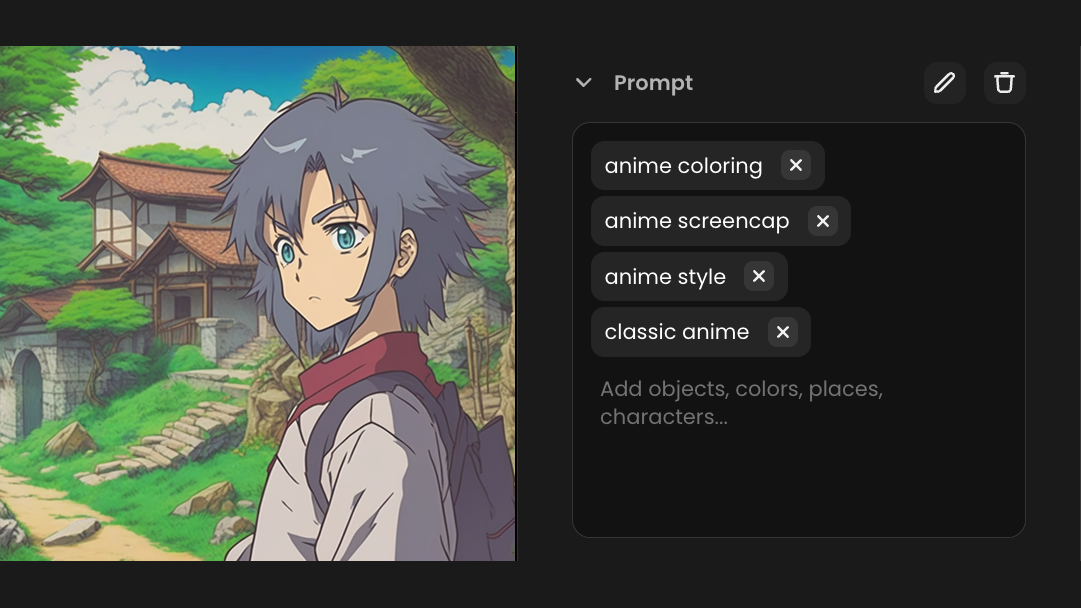
Describe the style of the image or the style you want to influence the image with. Adjusting the prompt strength will add more weight to your prompt.
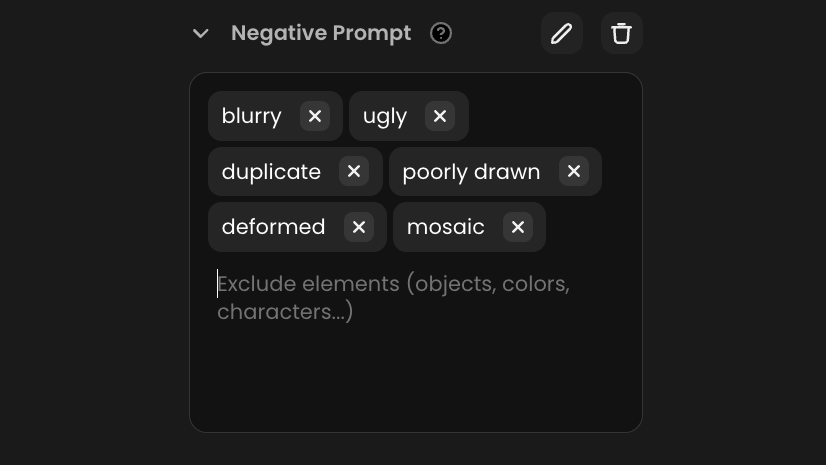
Start with a simple negative prompt such as:
blurry, ugly, duplicate, poorly drawn, deformed, mosaic
If the image output has unwanted elements, describe them in your negative prompt.
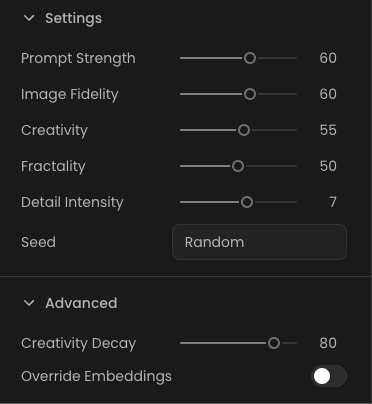
The Scenario Upscaler offers unprecedented control over your upscales. There is endless possibility for experimentation and creative exploration.
The Prompt Strength will prioritize the prompt over the image at higher values. A value of 0.5 gives equal priority to the image being upscaled and the prompt or style.
Image Fidelity refers to the structural elements and shapes in your image. Higher Image Fidelity values will more closely maintain the original structure of the input image.
Creativity controls how much freedom the AI has to imagine and create new elements for your image.
A higher value will be more creative and will naturally create unexpected additions and creative hallucinations to your image.
Determine the scale at which the upscale process works.With a small value, the upscale works at the largest scale, resulting in fewer added details and more coherent images. Ideal for portraits, for example.With a large value, the upscale works at the smallest scale, resulting in more added details and more hallucinations. Ideal for landscapes, for example For info, a small value is slower and more expensive to run.
Detail Intensity
Enhances or reduces the intensity of details
A Seed targets a very specific image generation. If you are happy with an output and want to make small adjustments, use the Seed of your generated image to lock in the direction of your future generation.
Amount of decay in creativity over the upscale process. The lowest the value, the less the creativity will be preserved over the upscale process.Override EmbeddingsOverride the embeddings of the model. Default: false. Use with caution, it can modify the overall requested style.
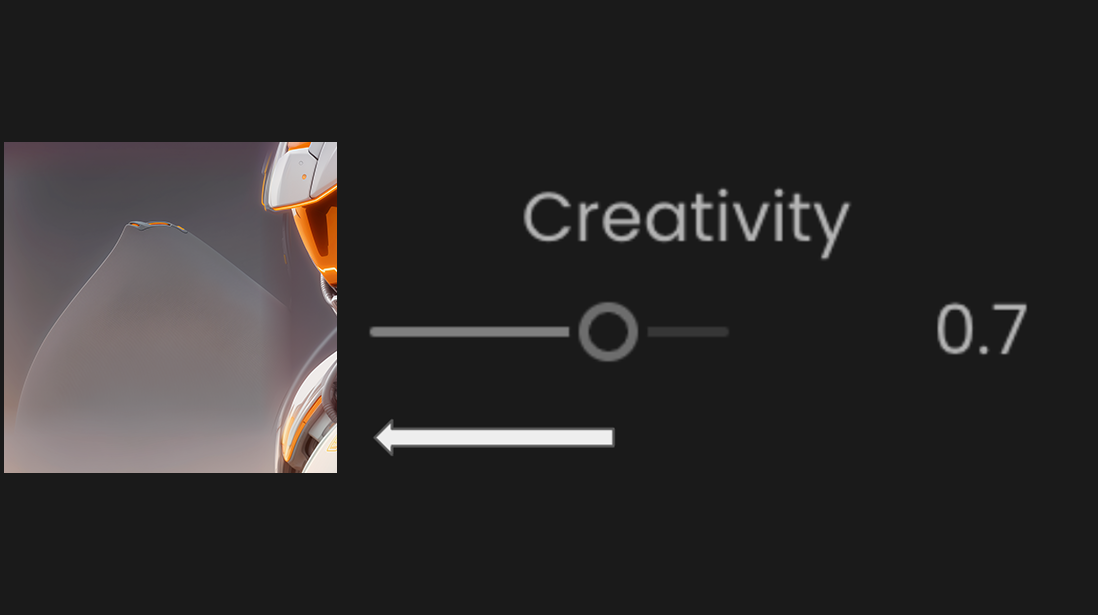
You can reduce the Creativity slider, or manually upscale 2x multiple times and adjust the Preset to your desired amount of Creativity each time.

You can reduce fractality settings to 0, and increase the Creativity and the Image Fidelity:

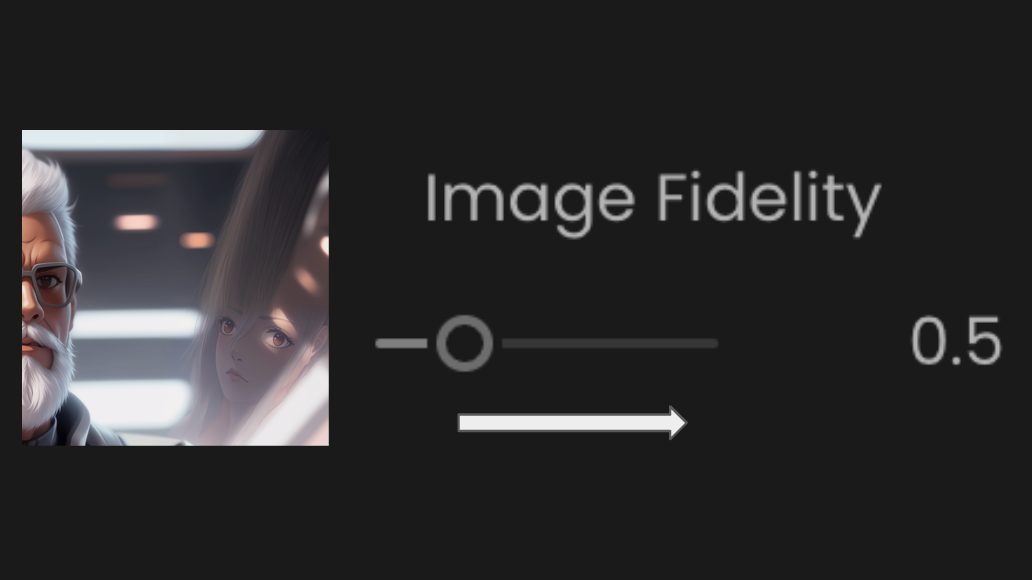
You can increase the Image Fidelity slider, or manually upscale 2x multiple times and adjust the Preset to your desired amount of Creativity each time.
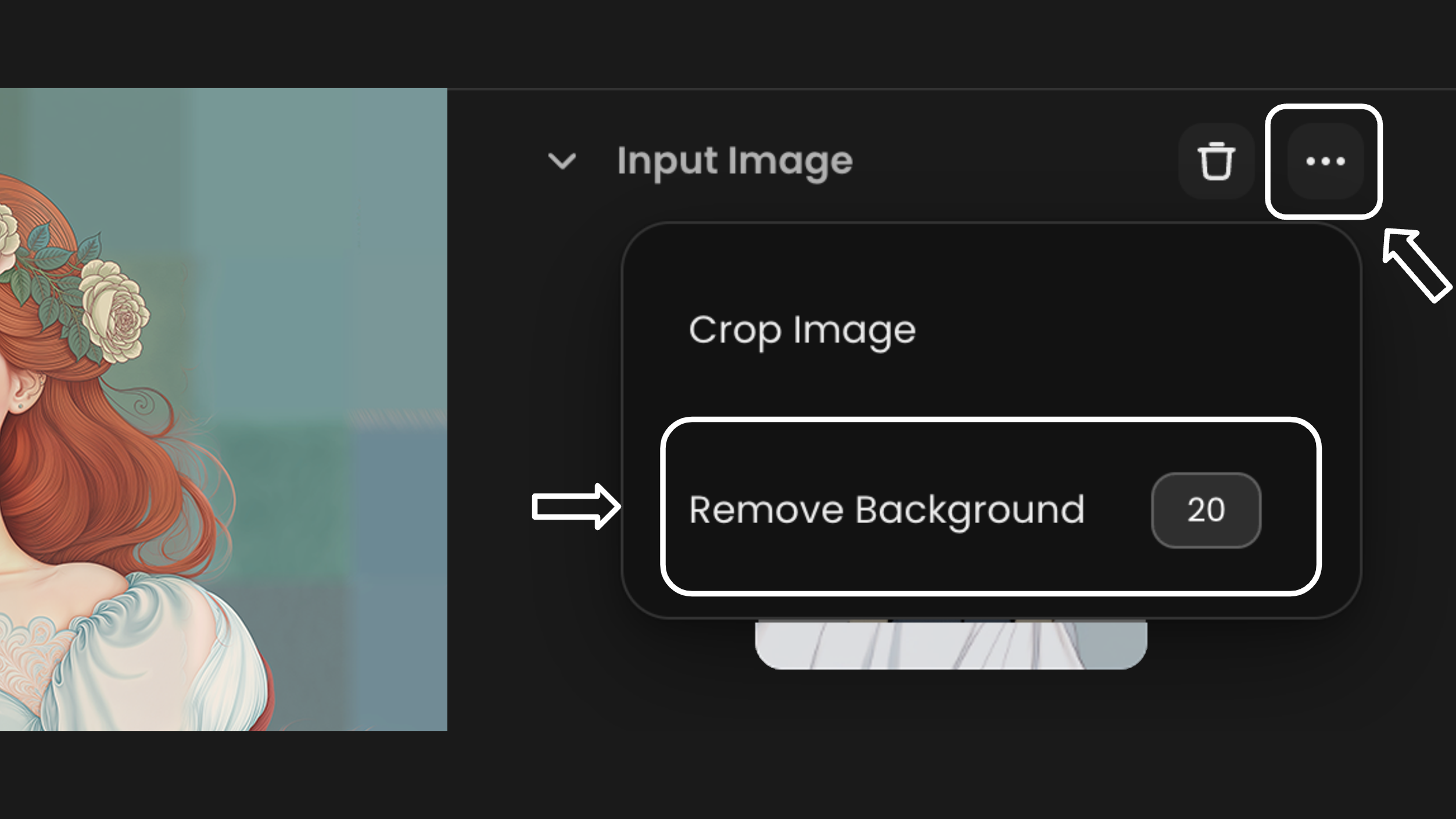
Remove the Solid Color Background before Upscaling.
Was this helpful?
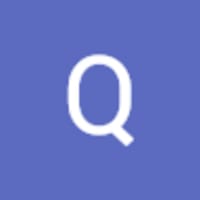
Quentin