Whether you're an experienced designer or a first-time user, this article will walk you through the steps to create your first skybox using Scenario.
A skybox is a panoramic background often used in 3D environments to create a surrounding atmosphere. Let’s dive in!
To begin, navigate to the Skybox Generation screen by following these steps:
Open the left panel on the webapp.
Select Skybox > New.
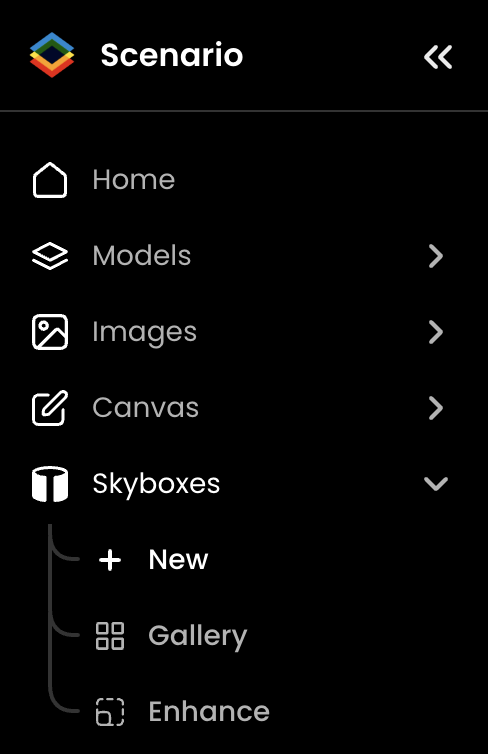
This screen serves as a creative playground where you can draft your skybox in a resolution of 1536x768. Once you're satisfied with the preview, you can proceed to enhance it for a higher-quality output.
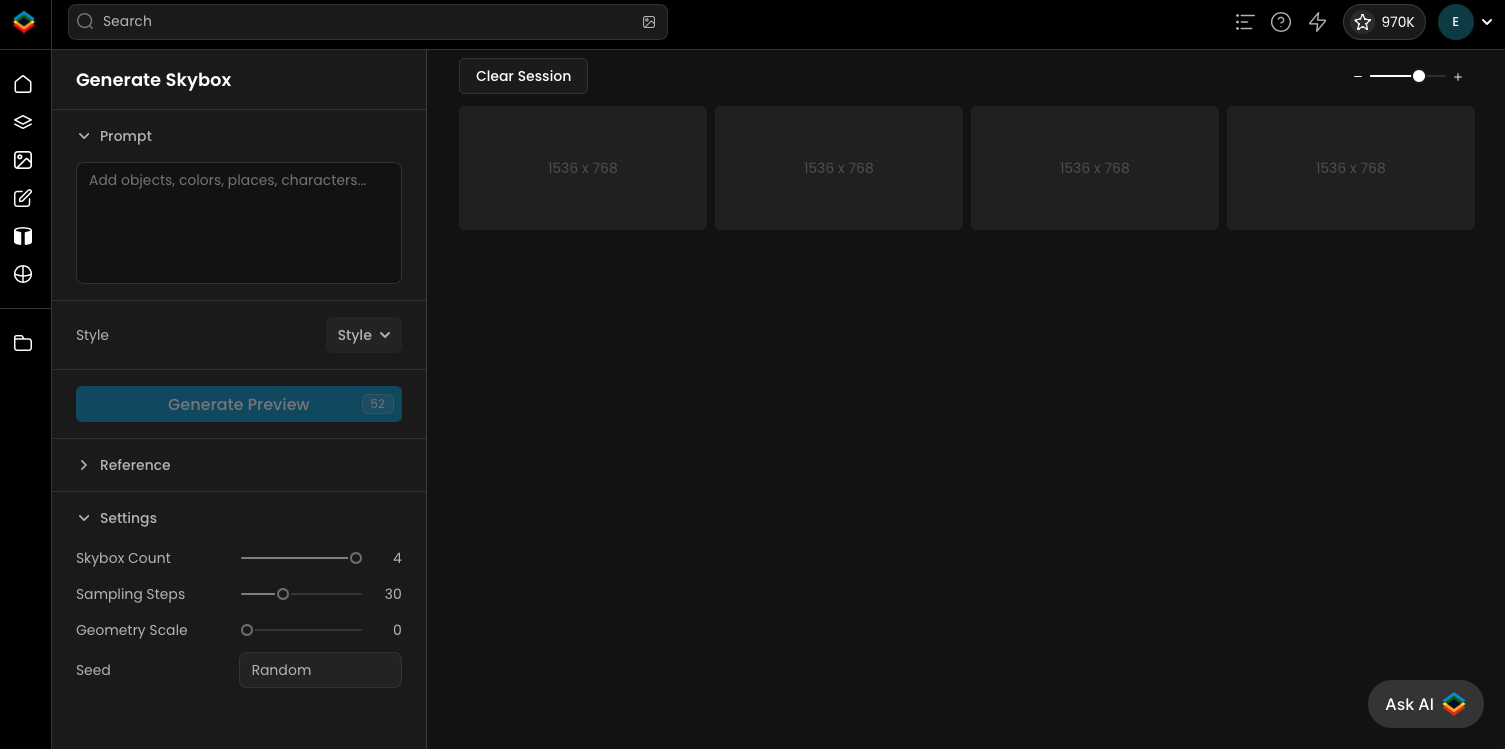
Your skybox journey begins with a simple prompt. In the prompt field, describe the scene or atmosphere you want to create. For example, you might enter something like "A serene sunset over the ocean" or "A futuristic city skyline at night". Prompt will be used to generate a corresponding skybox draft.
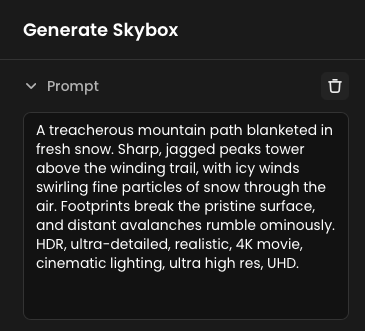
Next, you can guide your skybox by selecting a predefined style. These styles offer a variety of artistic interpretations that can bring your scene to life. To choose a style:
Browse through the Predefined Styles section.
Use the preview feature to see how each style influences your skybox.

For more complex scenes, you might want to add structure or depth references:
Structure Reference: This helps define the layout and arrangement of elements within your skybox.

Depth Reference: This option emphasizes depth and perspective, making your skybox feel more immersive.
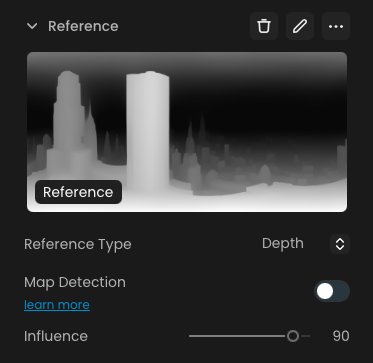
These settings are optional but can significantly enhance the realism and depth of your skybox.
Before generating your preview skybox, you can adjust additional settings to refine the output:
Number of Preview Skyboxes: Decide how many variations of your skybox you'd like to generate. This is useful if you want to explore different interpretations of your prompt.
Sampling Steps: Modify the sampling steps to control the refinement process. More steps generally mean a more detailed skybox, but it may take longer to generate. More information about sampling steps is in our dedicated article.
Guidance: Adjust the guidance to fine-tune how closely the output adheres to your prompt and style. More information about guidance is in our dedicated article.
Once you've configured all the settings, click Generate. The system will create your preview skyboxes based on your input. Take a moment to review the generated skyboxes and select the one that best matches your vision.

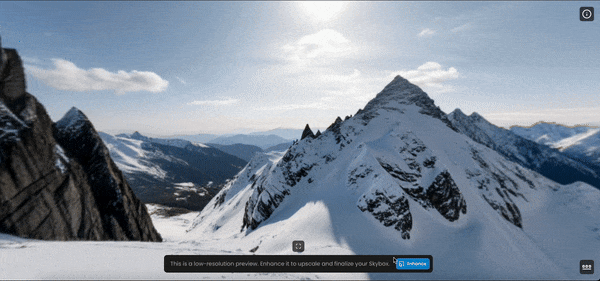
Click on your preferred preview skybox to visualize it. You can enhance it for higher quality:
Click on the Enhance shortcut associated with your chosen skybox. This will open the enhancing screen in a new tab.

Your original prompt will automatically carry over.
In the enhancement screen, you can upscale your skybox with a scaling factor of 2x, 4x, or 8x
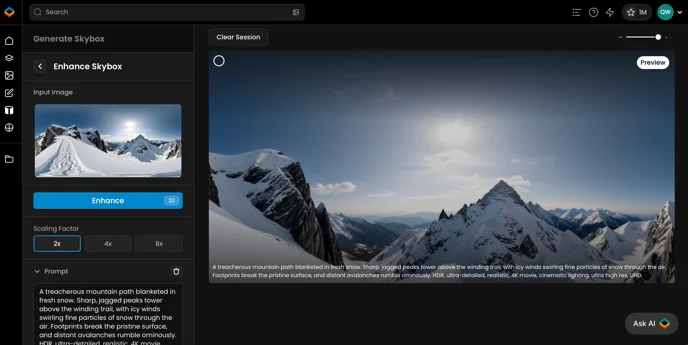
Your enhanced result will not have the Preview label in your generation tab
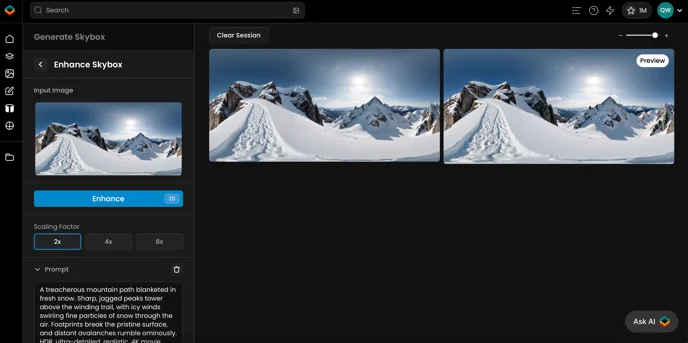
After enhancing and any final adjustments, your skybox is ready to use. You can download it in high resolution and implement it in your project.
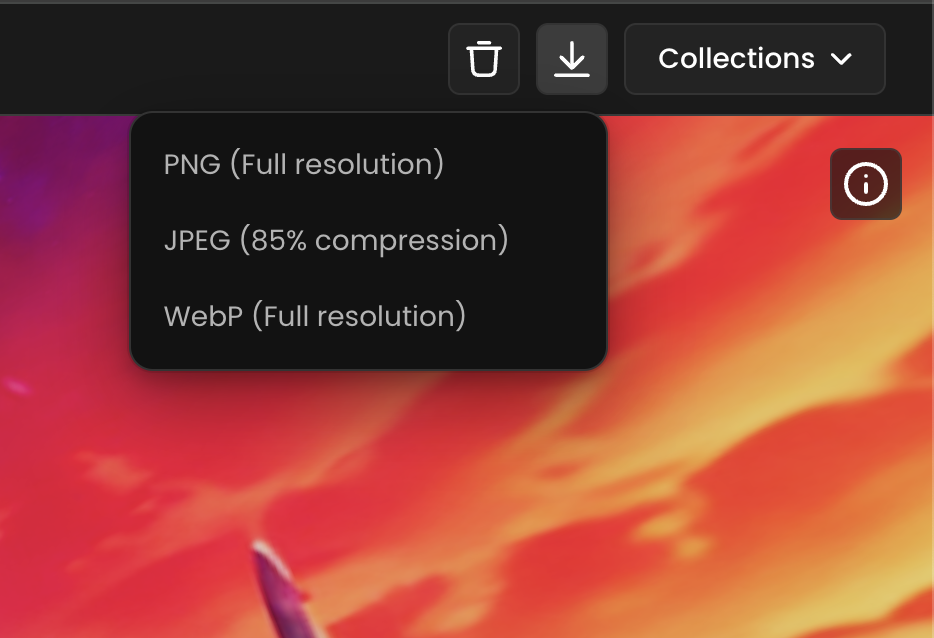
Was this helpful?
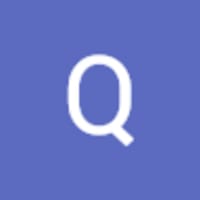
Quentin