You can change your Scenario subscription at any time, whether you need more features or want to reduce costs. This guide explains how to upgrade to a higher-tier plan, downgrade to a lower-tier plan, or cancel your subscription altogether.
Upgrade or Downgrade
Step 1: Log In and Access Organization Settings
Go to app.scenario.com and sign in with your account credentials. Only users with administrative privileges can change the subscription plan (for multi-user plans). Once signed in, hover over your organization icon in the top-left corner of the dashboard and select “Manage Organization“.

Step 2: Review Your Current Plan
In the Organization Settings tab, open the Plans section to view your active plan and its available features. This section also shows your upcoming renewal date, so you can confirm when any changes will take effect.
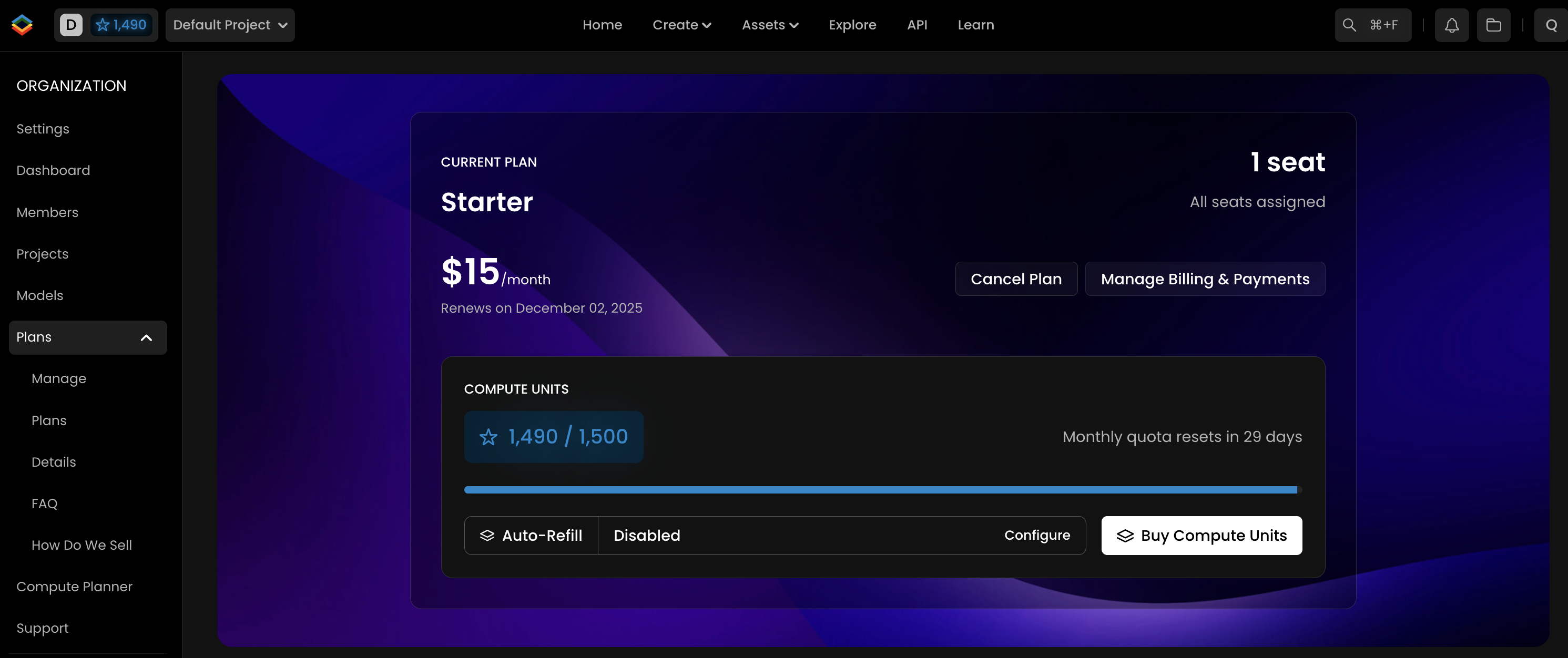
Step 4: Selecting a New Plan
Select the plan that best meets your needs. If you require more seats, additional Compute Units, or higher processing and support priority, choose an upgrade to a higher-tier plan. If you no longer need all the features of your current plan or wish to reduce costs, select a lower-tier plan that still covers your essential requirements. For a detailed breakdown of features, you can refer to the Pricing & Plans page.
Note that if you have any questions, feel free to contact [email protected].
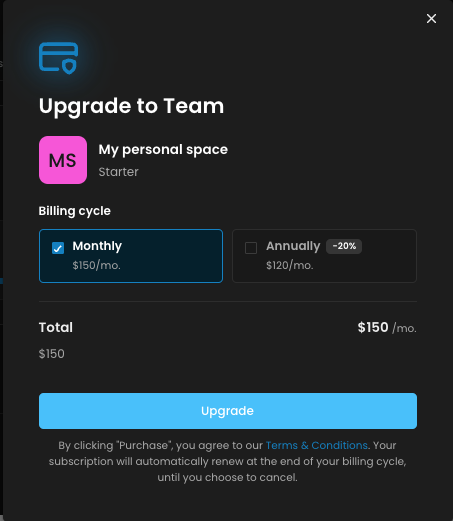
Step 4: Confirm the Plan Change
After selecting your new plan, review the changes and accept any updated terms that apply.
Step 5: Finalizing Your Subscription Change
Once confirmed, your plan change will be scheduled to take effect at the start of your next billing cycle.
Canceling Your Subscription
To cancel your subscription, go to Settings → Plans within your Scenario account. Then, clicks on Cancel Plan.
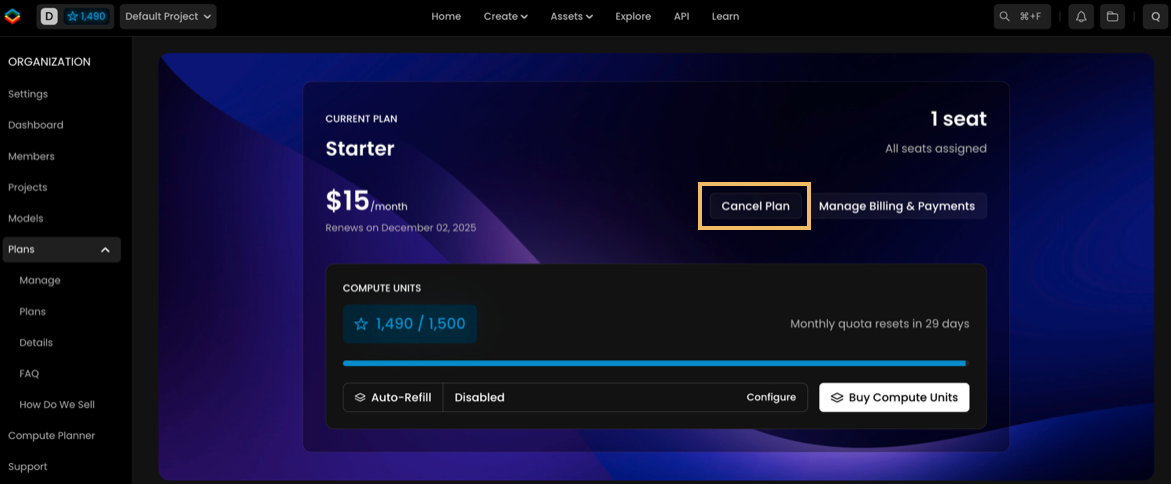
After cancellation, you’ll retain access to Scenario until your billing period ends, after which our data retention policy will determine how long your assets remain available (typically 30 days)
Conclusion
Changing your Scenario subscription is quick and straightforward. You can manage upgrades, downgrades, or cancellations directly within the web app, and any changes will take effect with your next billing cycle.
Was this helpful?