The Image Generation screen in Scenario is your gateway to creating custom images with precision and control. Here's a detailed overview of the features and functionalities available:
You can reach the Image Generation screen through several pathways:
Left Menu: Navigate to Images > New.
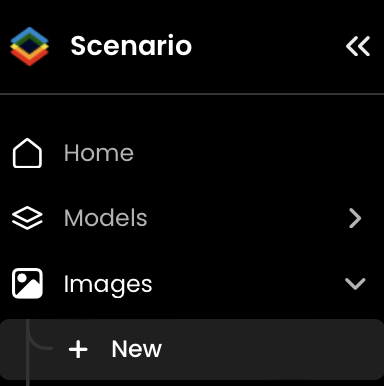
Model Page: Click Use this model > Generate
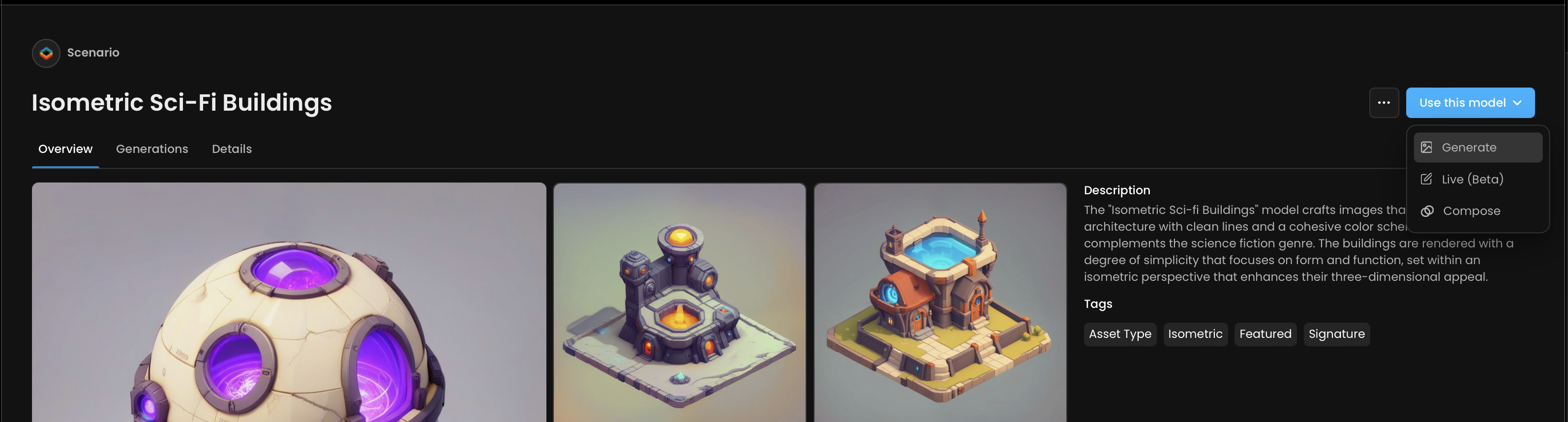
Gallery: Select Generate Images.

Model Selection
Model Dropdown: Choose the model you want to use for image generation.
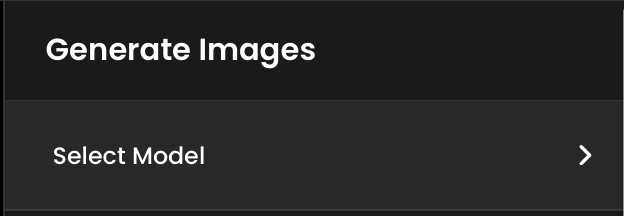
Composition View: If your model is a Composition, you’ll see the different LoRA weights displayed.
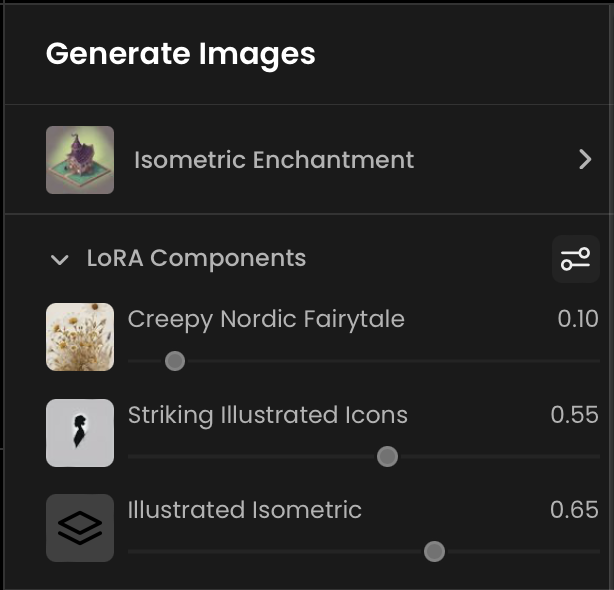
Modify Weights: Adjust the weights as needed. The model will be copied into your workspace, allowing you to tweak the configuration.
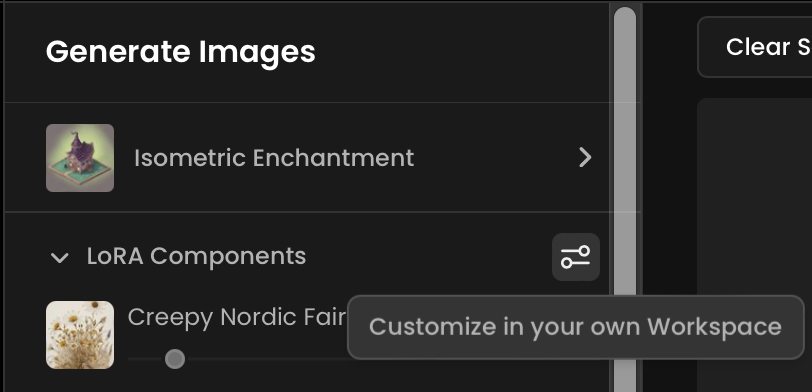
Prompt Field
Enter the text prompt that guides the AI in generating images based on your description.
Prompt Spark: Use this feature to get prompt suggestions tailored to the selected model, helping you refine your inputs for optimal results.
Find how to use prompt expressions and Prompt Spark in our dedicated articles.
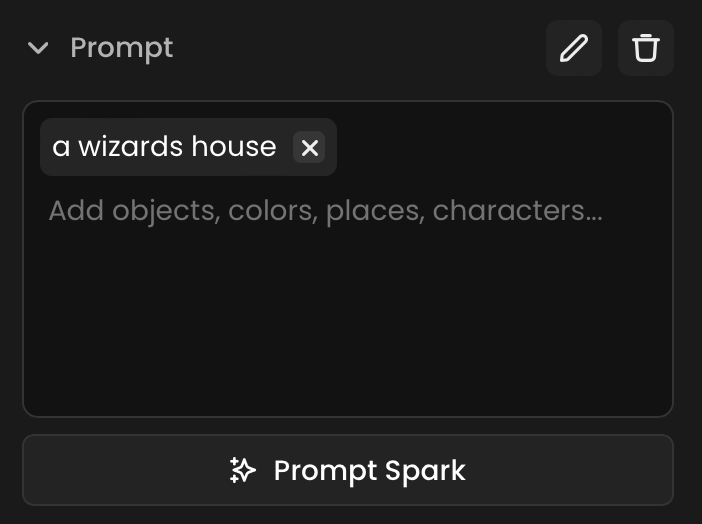
Generate Button
Click to initiate image generation. The number displayed inside the button indicates the cost of your generation.

Negative Prompt Field (for SDXL and SD1.5 models)
Add any terms you want to exclude from the generated image to refine your output further.
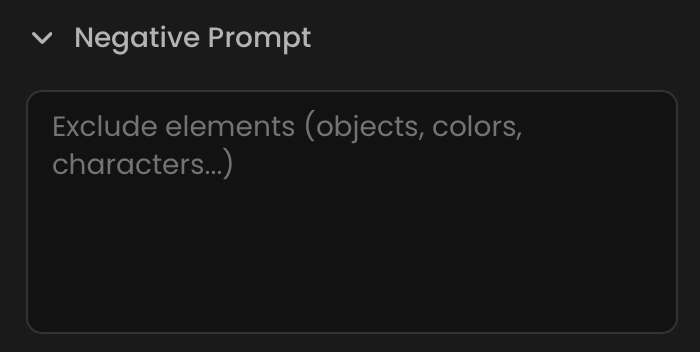
Reference Image
Use this feature to guide the AI with an existing image, leveraging different generation modes to align the output with your reference. All our available modes are explained in our dedicated articles.
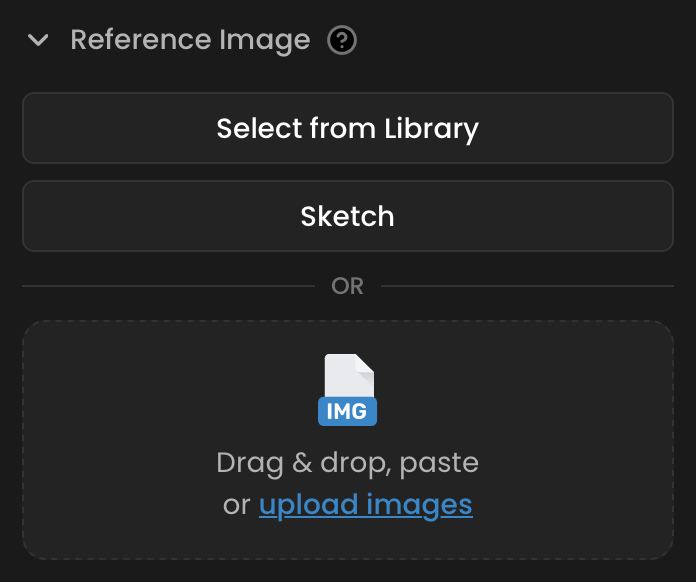
Settings
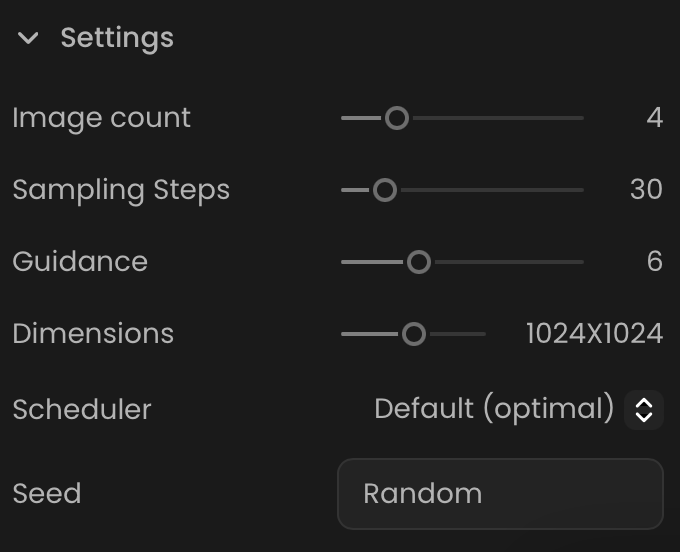
Image Count: Set the number of images you want to generate.
Sampling Steps: Determine how many steps the AI takes to generate the image, affecting detail and quality. More info in our dedicated article.
Guidance: Adjust the guidance scale to control how closely the image follows your prompt. More info in our dedicated article.
Dimensions: Set the resolution of the generated images.
Scheduler: Choose the scheduler type to influence the image generation process. More info in our dedicated article.
Seed: Input a seed value for consistency across generations. More info in our dedicated article.
Placeholder Dimensions: Before generating, placeholders indicate the future dimensions of your images and the number of images to generate.
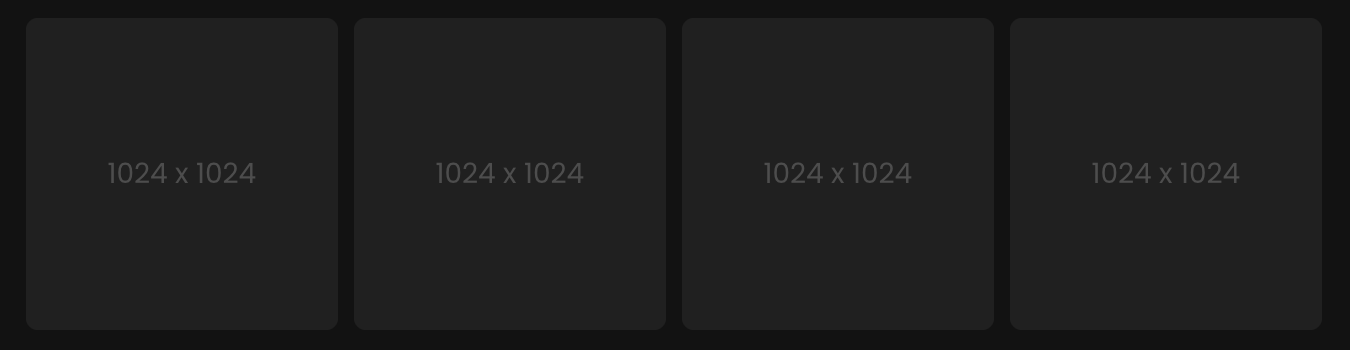
Clear Session Button: This will remove the images from your current session without deleting them from your library.
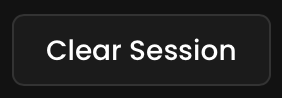
Image Preview Slider: Adjust the slider to change the size of the image previews on the screen.
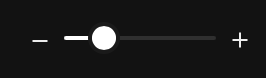
Display Alignment Button: Modify how images are aligned on the screen for easier viewing and comparison.
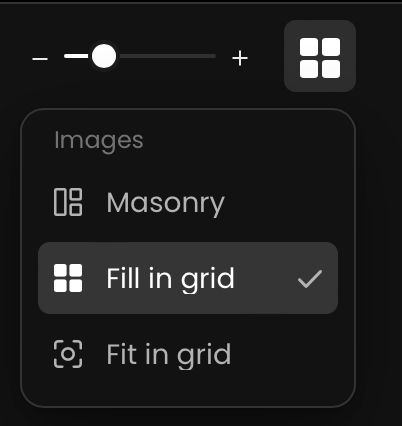
Was this helpful?
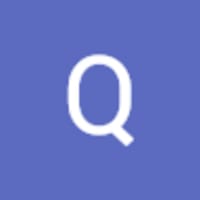
Quentin