Collections can help you ordering your gallery. Learn in this article how to manage them.
Keeping your collection organized is essential for efficient workflow and easy access to your assets. Our platform offers several tools to help you manage your collection effectively. Here’s a step-by-step guide on how to make the most of these features:
At the top of your Collection, you’ll find a header that allows you to filter by the type of assets. Whether you're looking for Images, Textures, Skyboxes, Models, or Canvas Projects, this filter helps you quickly isolate and access the specific asset type you need. This feature is particularly useful when your collection contains a wide variety of assets and you want to focus on just one type.
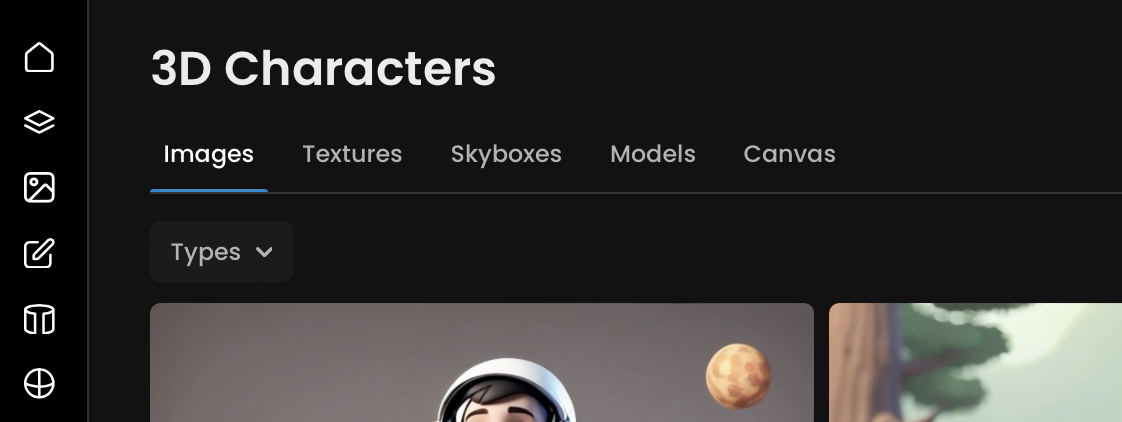
After selecting your asset type, to streamline your search, use the Filter by Type option.
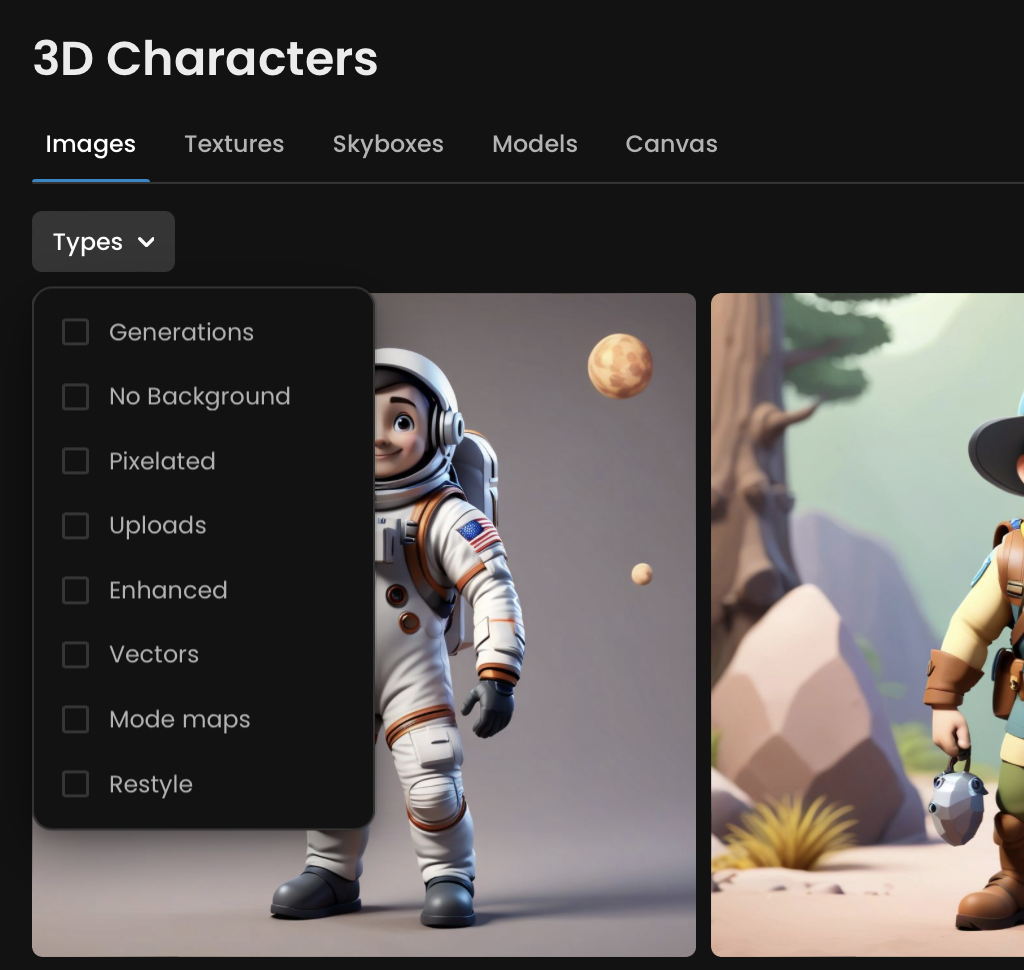
Simply select the type of item you’re looking for, and the platform will display only the relevant items, making it easier to locate what you need.
Adding new assets to your collection is simple. To upload an image:
Navigate to your collection page.
Click the Upload Image button.
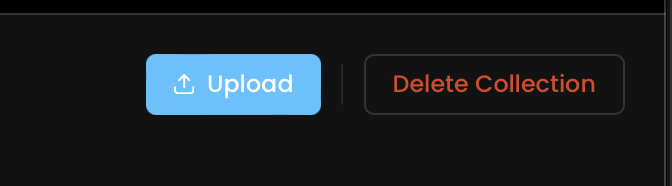
Select the image file from your device, drop it or select it from your library.
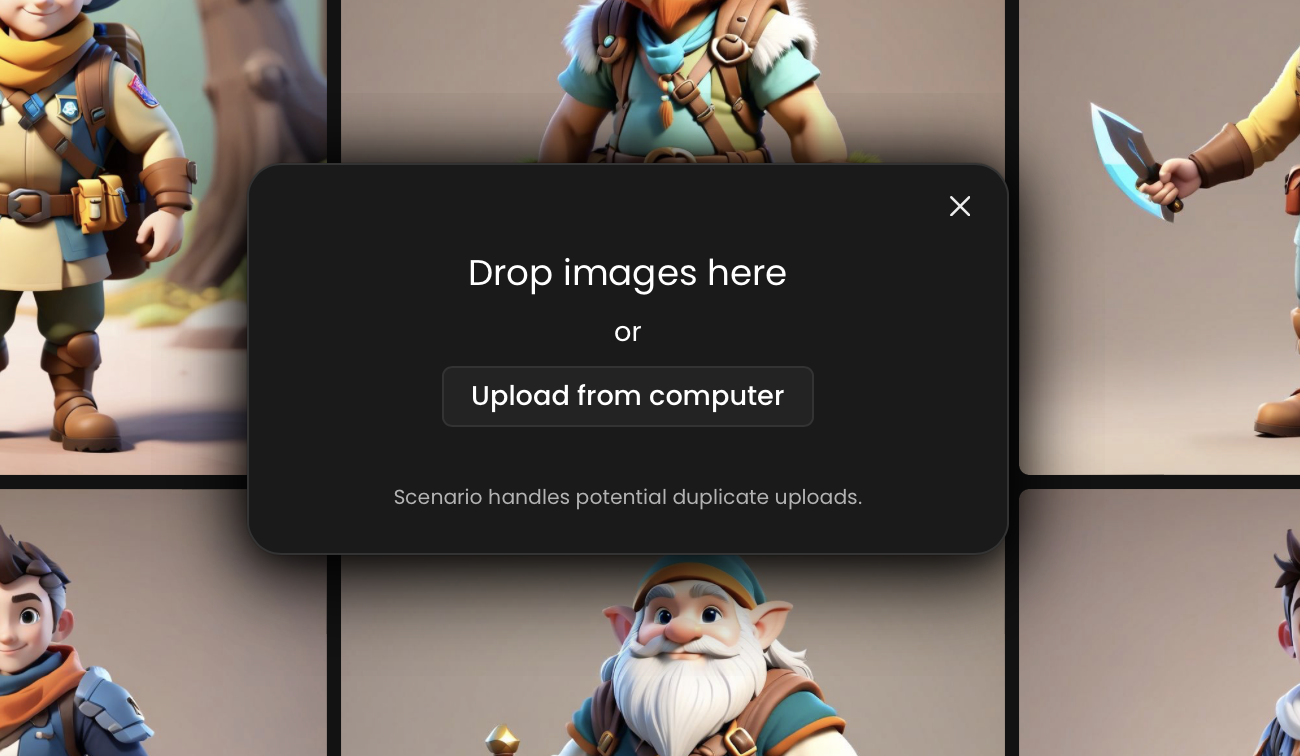
Once uploaded, the image will be stored in your collection, ready to be used in your projects.
If you no longer need a particular collection, you can delete it to keep your workspace clutter-free. To delete a collection:
Go to the collection you wish to delete.
Click the Delete Collection option.
Confirm the deletion when prompted.
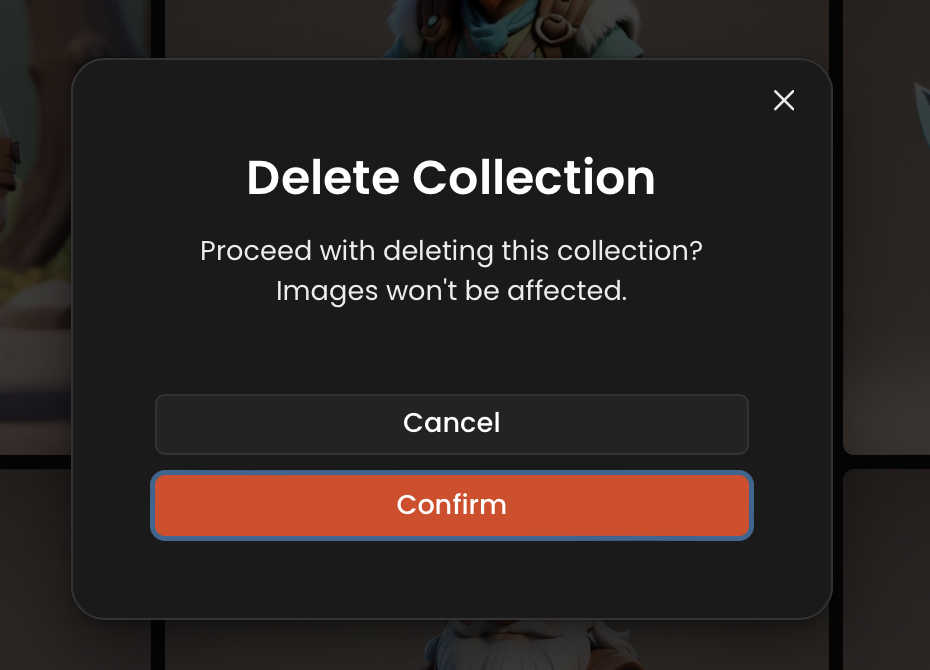
When you delete your collection, your images contained in it will not be deleted. Only the link to the collection will be deleted.
5. Rename Your Collection
Over time, you may want to rename a collection to better reflect its contents or purpose. Renaming a collection is straightforward:
Open the collection you want to rename.
Click on the name of your Collection.
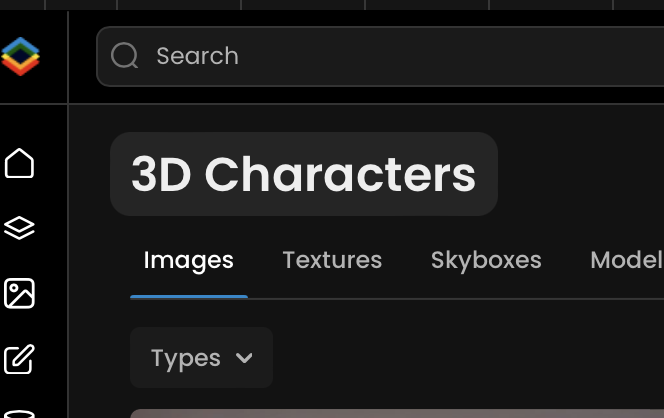
Enter the new name and save your changes pressing Enter key.
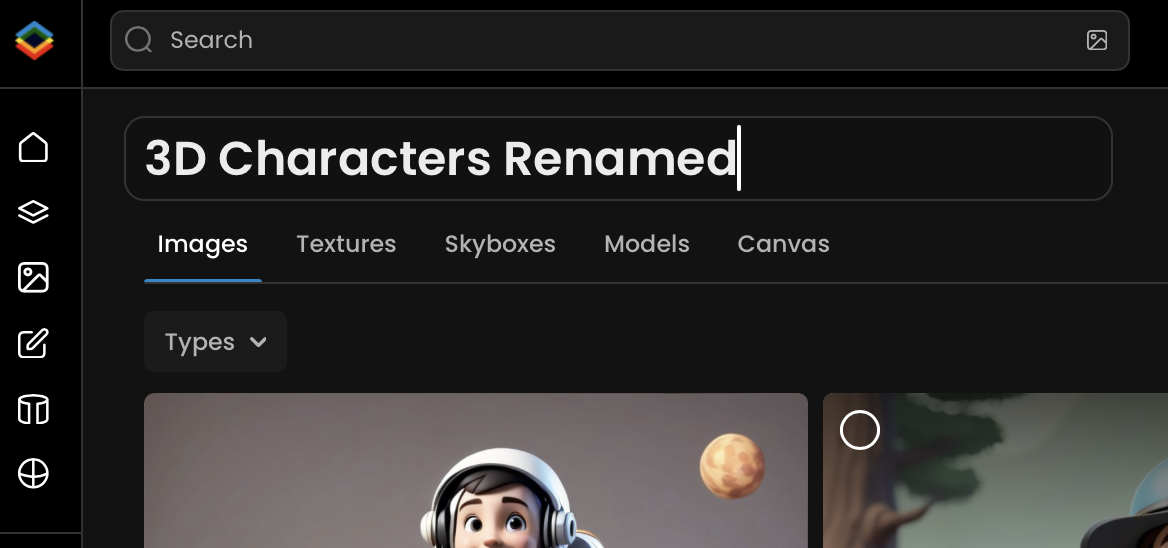
Renaming collections can help you stay organized, especially as your project evolves and your needs change.
Was this helpful?
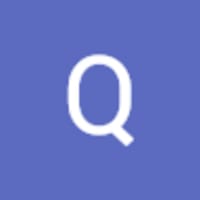
Quentin