In this article, we’ll cover everything you need to know about managing your models, including renaming, updating thumbnails, finding detailed information, and more.
You can access Your Model by going to Models > Gallery from the menu and filtering with Your Models. Then select your model to access the model management page.
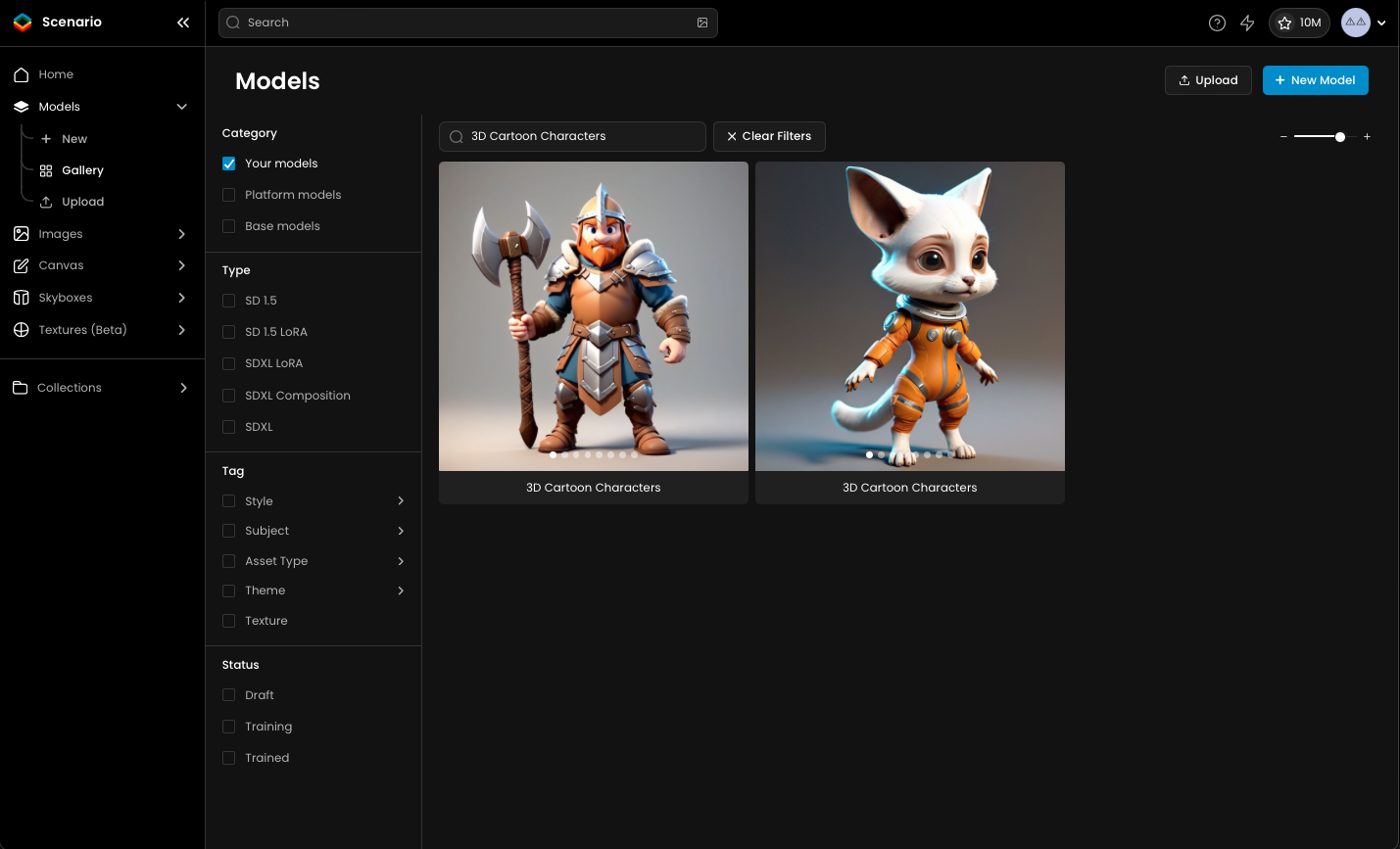
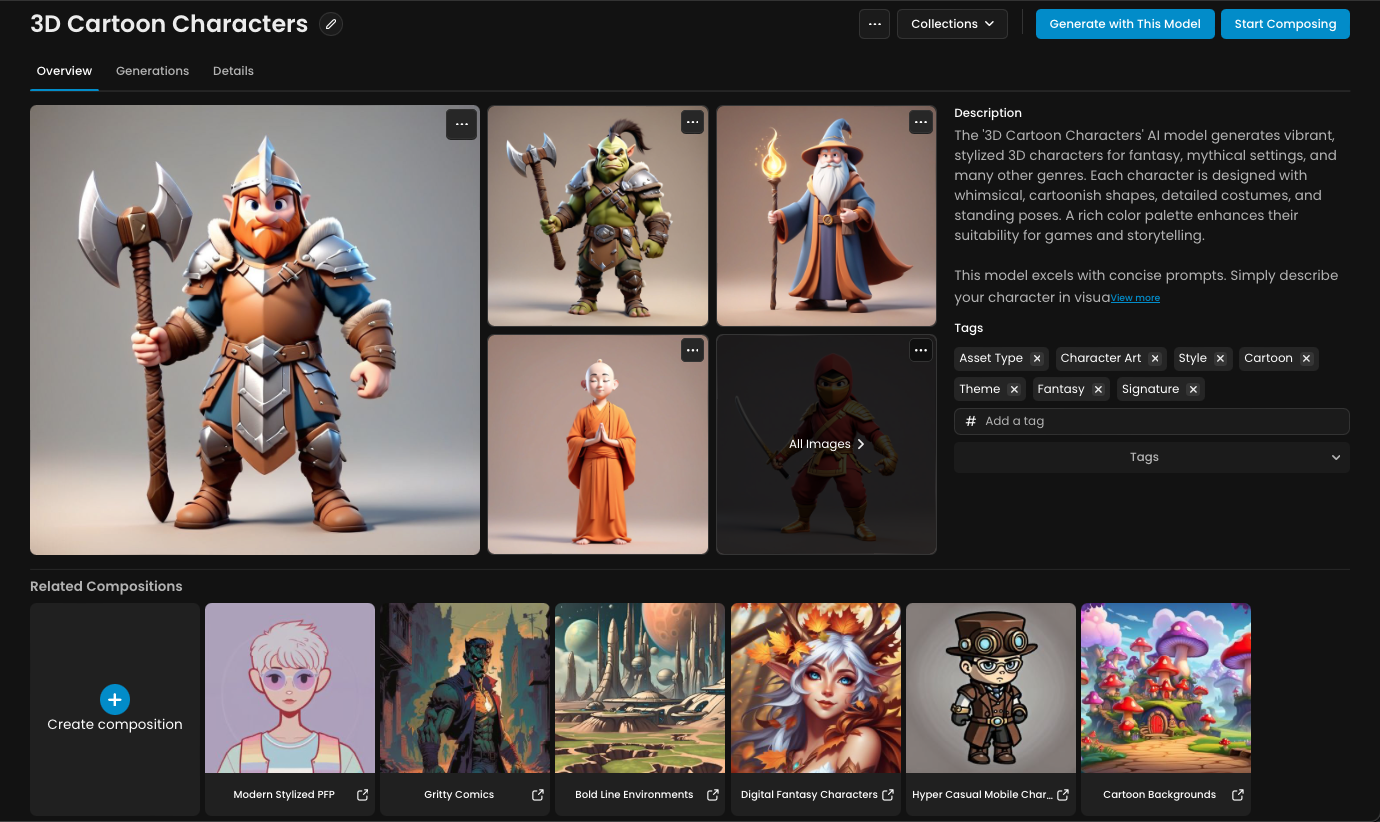
You can easily rename your model.
Go to the Model's page by clicking on the model name from the Models list.
On the header, you’ll find the option to edit the model’s name. Simply click the pen icon, enter the new name, and save.
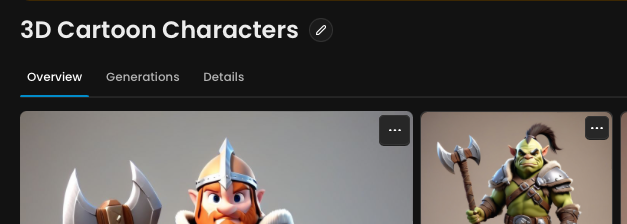
You can add your model to a collection. As a result, all generations made by this model will be added to the same collection.
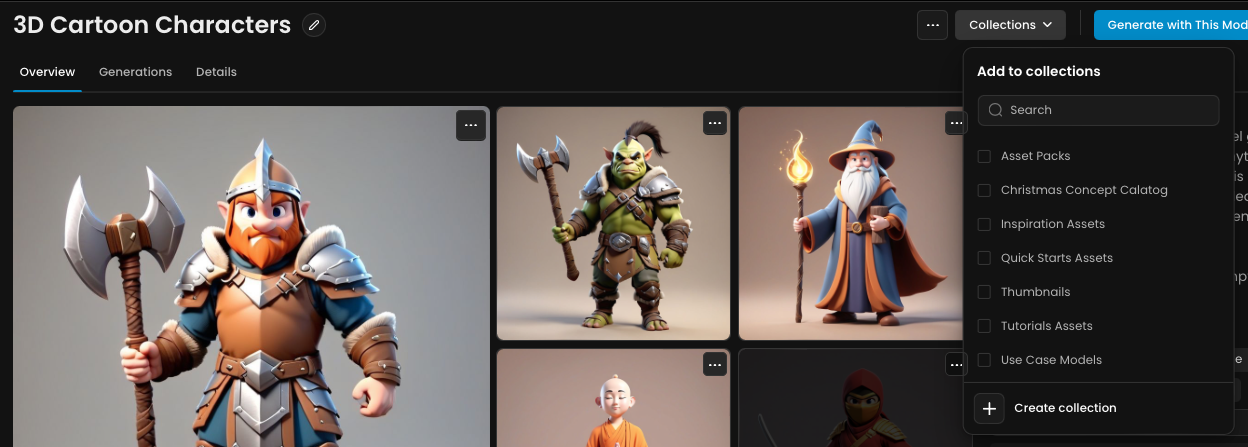
To duplicate a model for further experimentation or to transfer it to another workspace:
Once on the model's page, click on Duplicate Model from the multi-options menu ... to create a copy of your model.
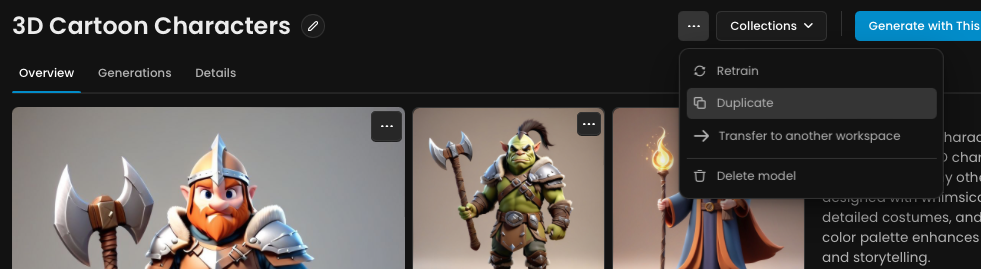
Transfering your model is available for Team and Enterprise plans. You can transfer your model to another workspace you own or not. Enter the Workspace ID or select your other Workspace form the list.
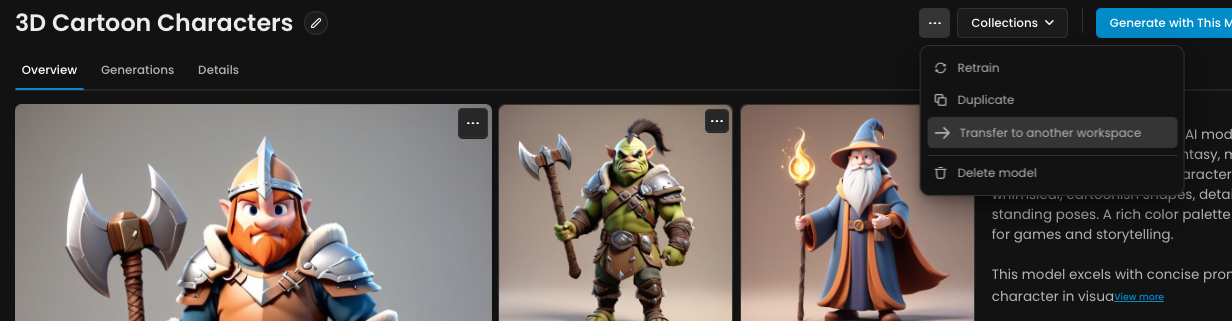
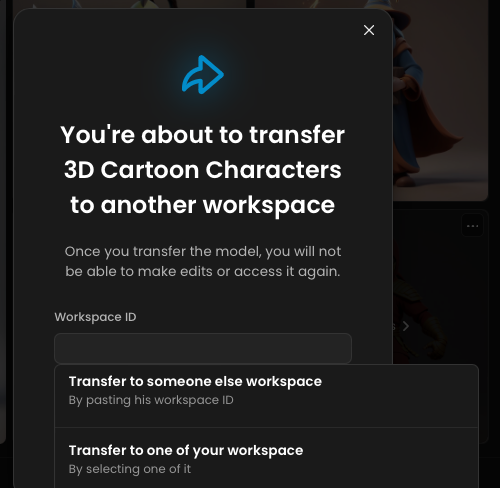
Enhance your model's visibility and usability by adding a custom thumbnail and pinned images. It will ease your search through the model page.
To add a thumbnail, click on ... multi-options menu from the largest image area and Select a thumbnail from your gallery, or Upload a Thumbnail from your computer.
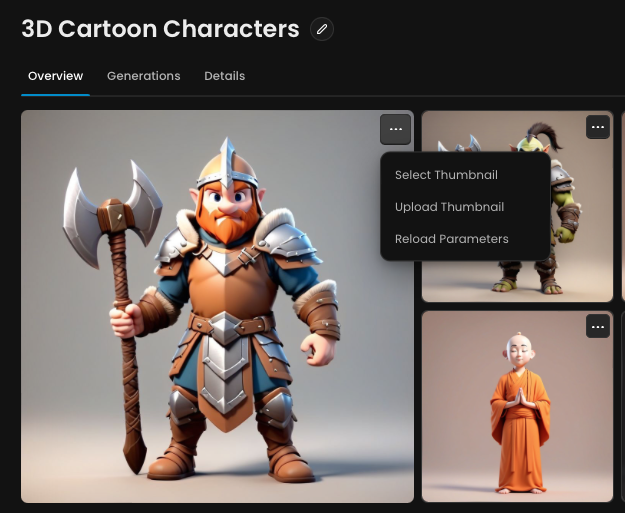
To add Pinned Images, click on ... multi-options menu from the smallest image area and Select a thumbnail from your gallery, or upload one from your computer.
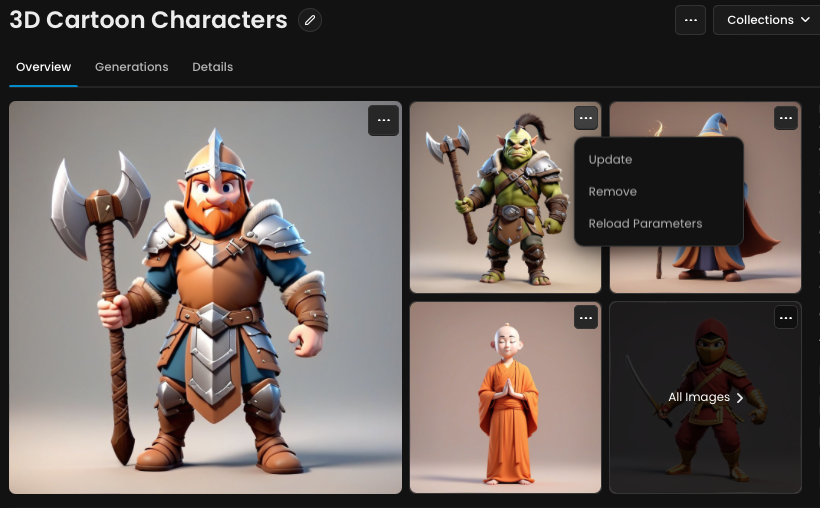
You can also add Pinned Images directly from existing generations. Go to the Generations tab, and click on the Pinned icon of your image. The pinned icon is accessible by hovering your image.
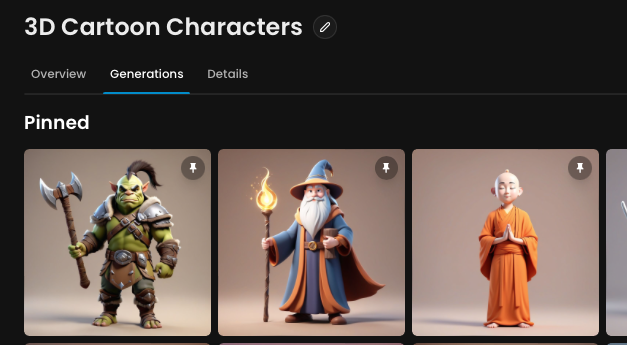
Add pinned images to showcase what your model can produce. This will also be useful for tools like Prompt Spark to suggest effective prompts based on your model's capabilities. Pinned images are also available on Models Gallery.
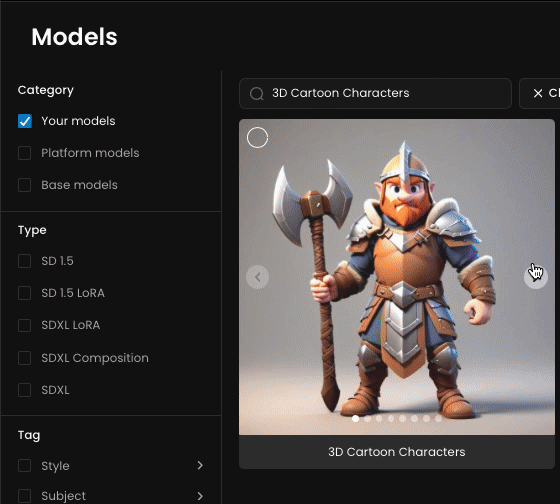
You can find all relevant details about your model in the Details tab.
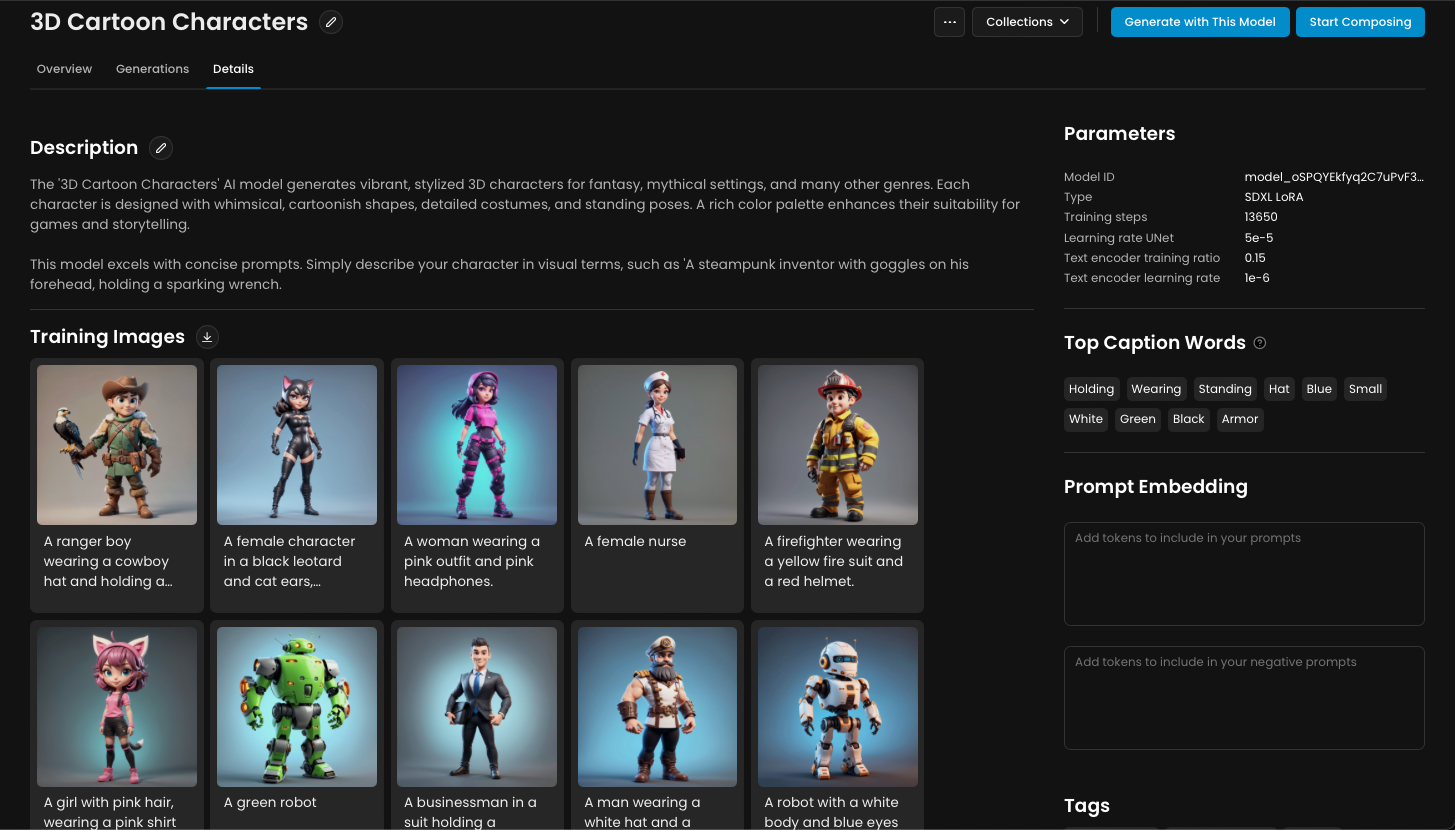
Model ID and Information: Easily locate your Model ID, Model Type, and other important data in the Details tab.
Training Data: If you have trained your model, this section will display the training images and captions used. This is particularly useful for tracking the dataset and understanding the model's behavior.
Caption Words: Review the specific words used in the captions during training. This can help refine and improve future training sessions.
Prompt Embedding: Add prompts that will be automatically added to every generation you will do with this model.
Description: Enter a detailed description of what your model is designed to do, any unique features, and potential use cases.
Tags: Tags can help categorize your models and improve searchability. For more information on how to tag your model, see our dedicated article.
You can delete your model from the ... multi-options menu. Confirmation will be asked.
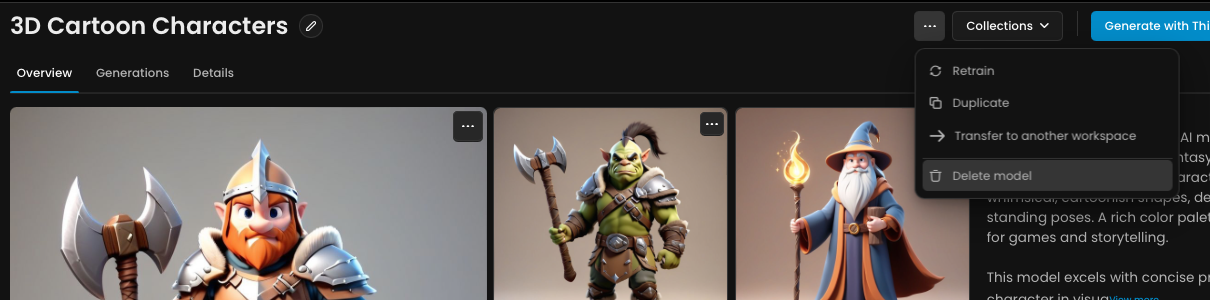
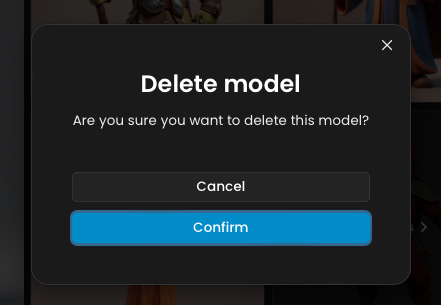
Was this helpful?
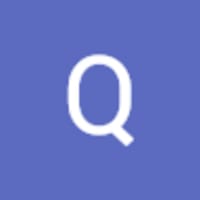
Quentin