"Smart Selection" is a powerful feature in our Canvas tool that helps you easily isolate and edit specific parts of an image. Follow these simple steps to get started with "point-prompt" segmentation in your Canvas project.
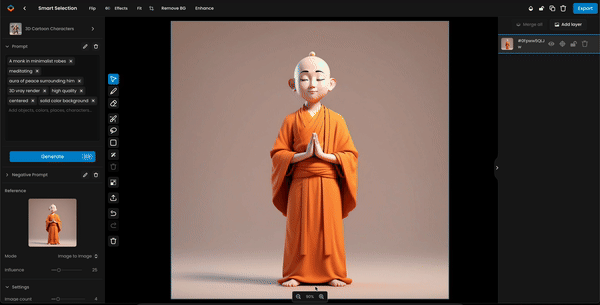
Open your Canvas project: Start by opening the project where you want to use Smart Selection.
Select Smart Selection: Look for the Smart Selection tool in the toolbar and click on it to open.
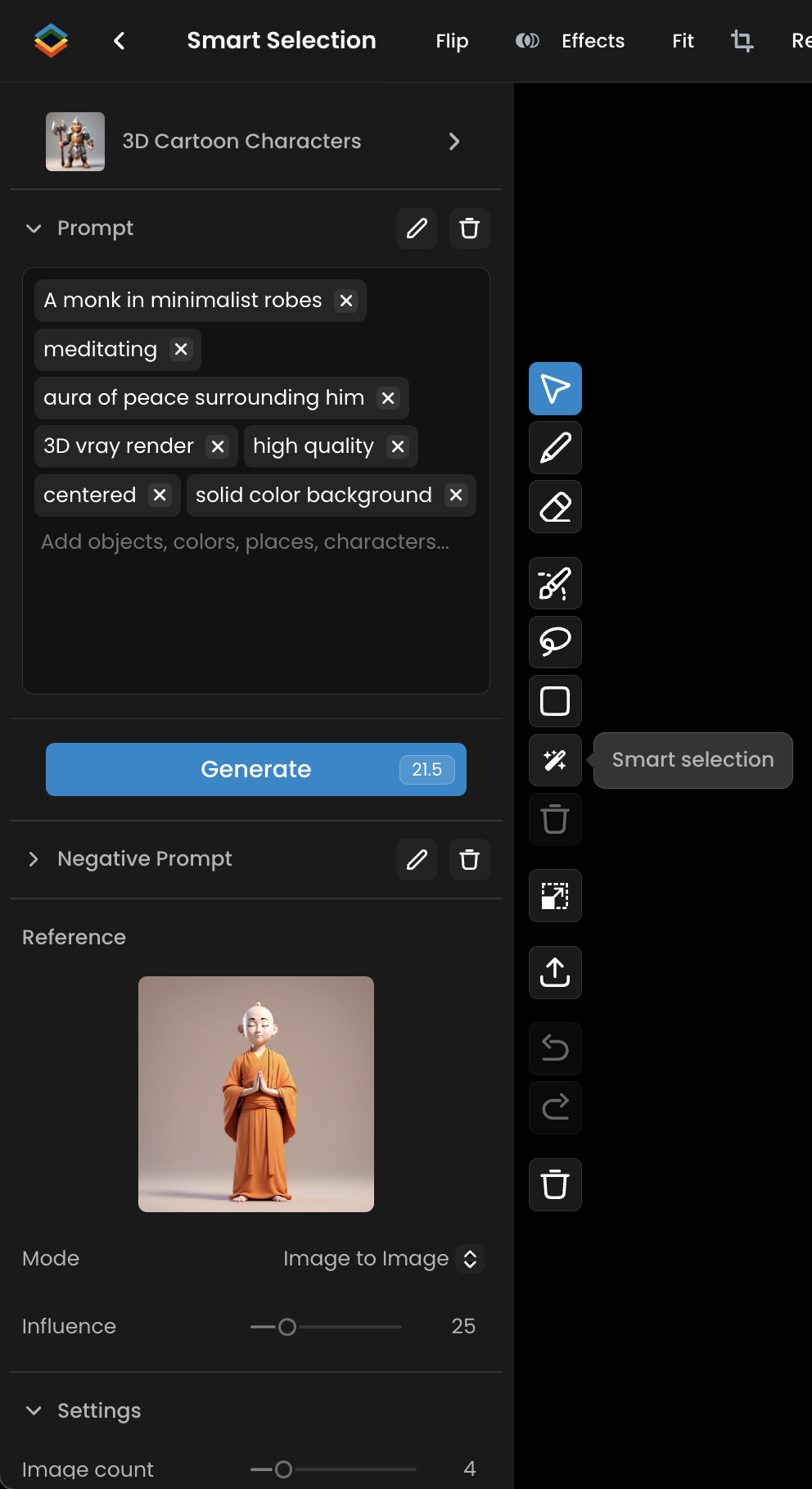
Click on the desired area: Use your mouse to click on the part of the image you want to isolate. A green point will appear on the selected area, and a mask (highlighted area) will be automatically created around it.
Example: If you want to select the monk's skin, click on the monk's face. A green point will show up on the face, and the skin area will be masked.
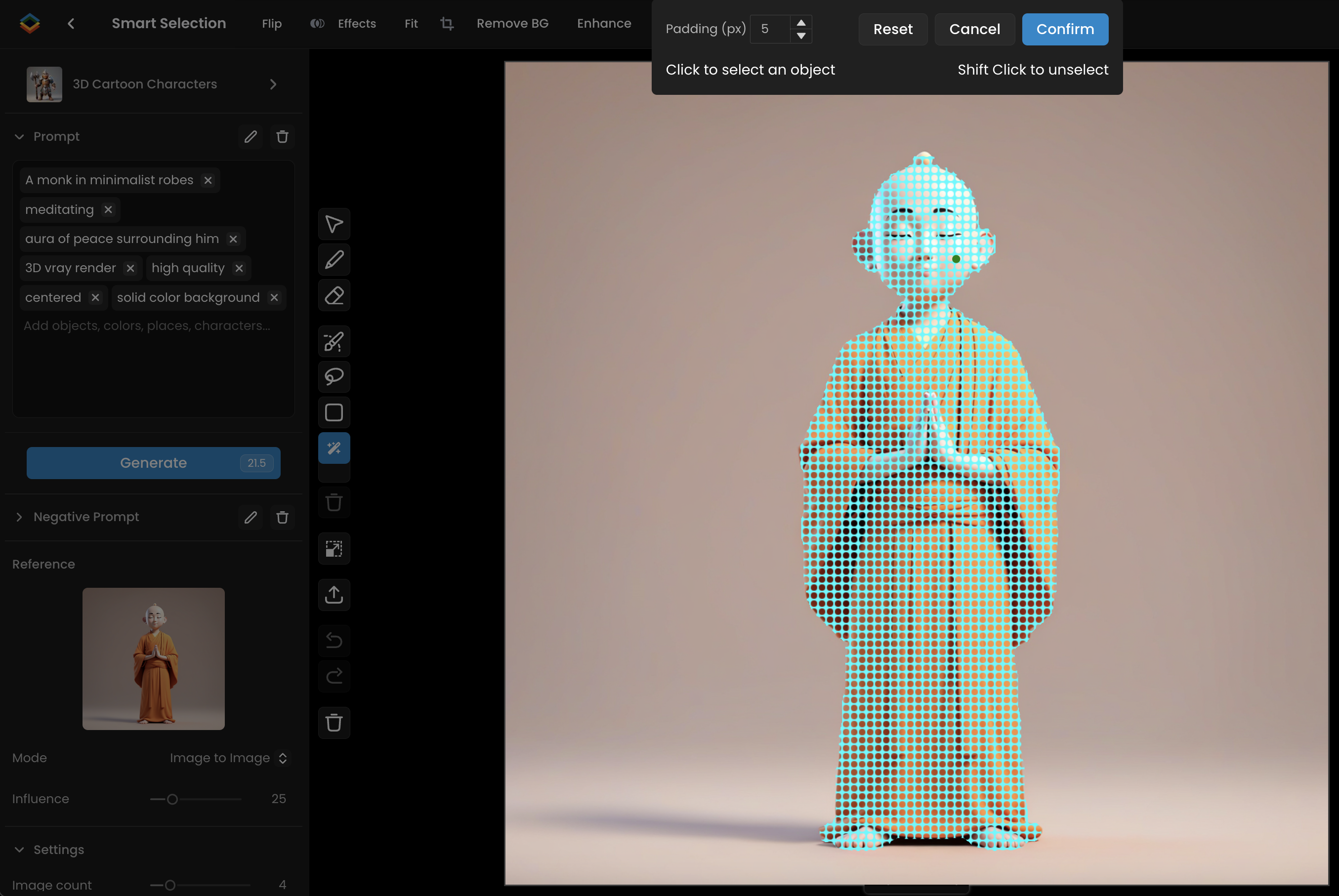
Remove areas from the selection: If the mask includes areas you don't want, you can remove them by holding down the Shift key and clicking on those areas. A red dot will appear where you click, and the mask will be updated to exclude those parts.
Example: To exclude the monk's habit from the selection, hold Shift and click on the habit. The mask will adjust to exclude it.
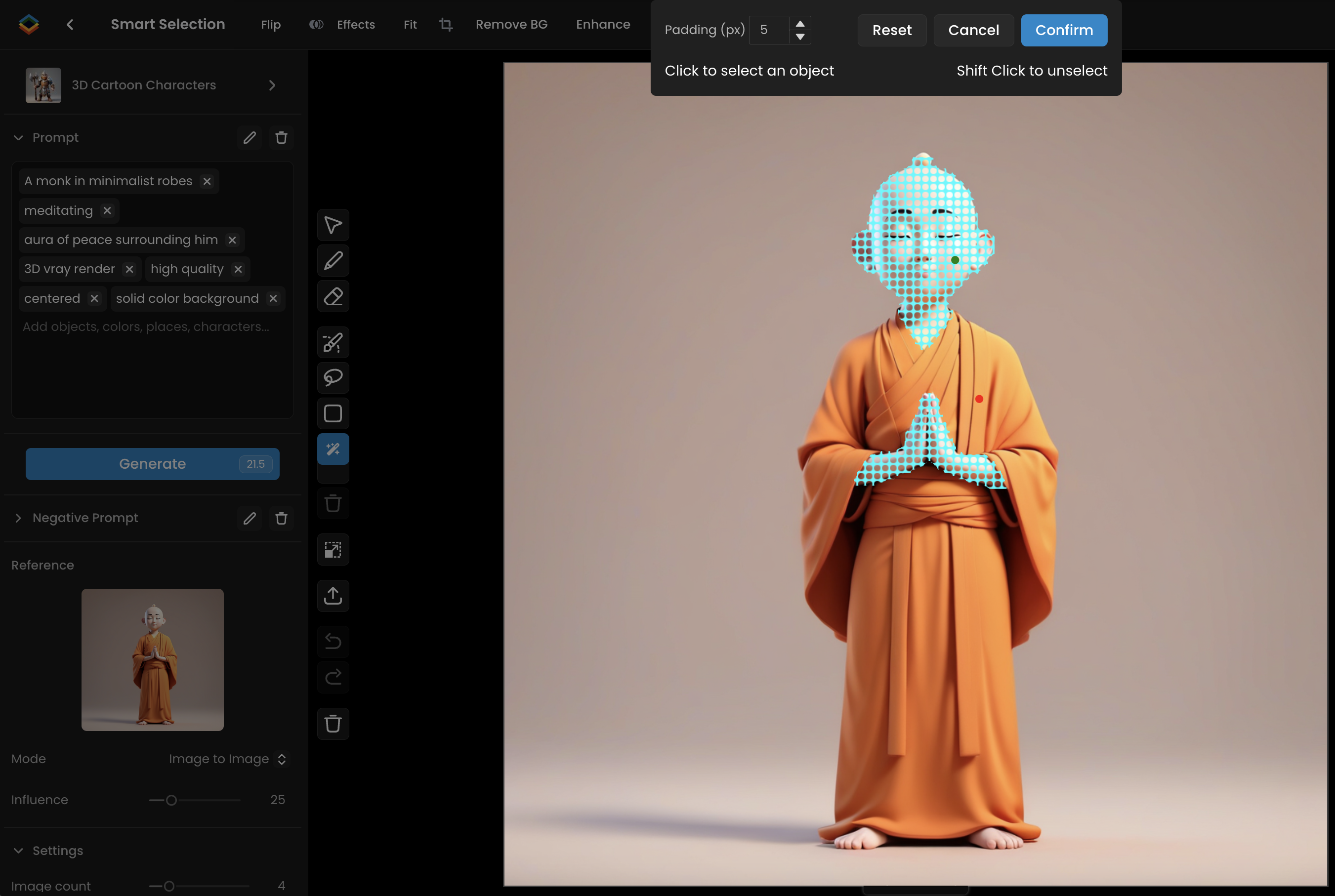
Click Confirm: Once you're happy with your selection, click the Confirm button. This will finalize the mask, allowing you to work with the isolated area separately.
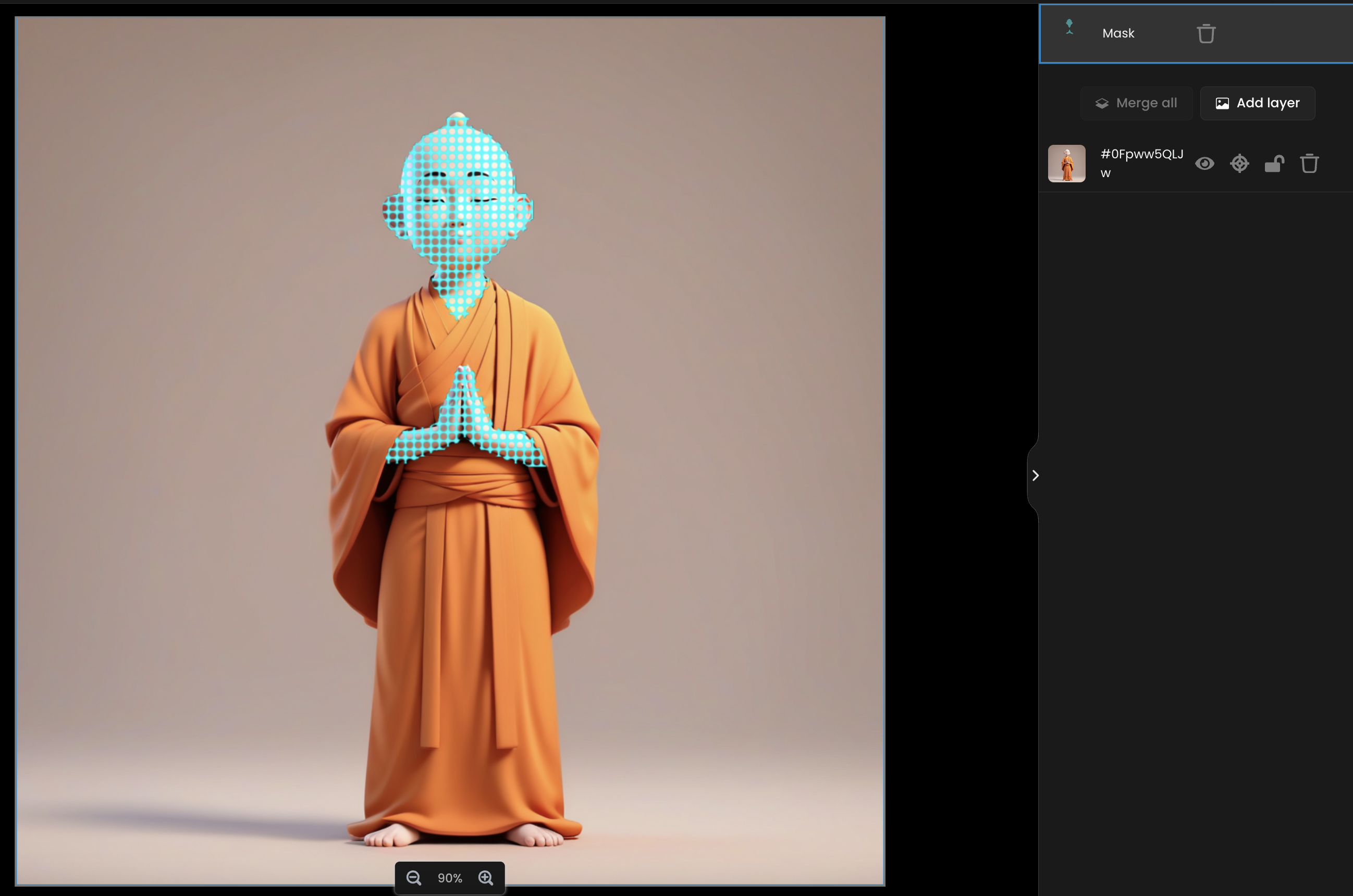
For further refinement, you can select the feet and deselect the second part of the habit to ensure the entire skin area is selected.
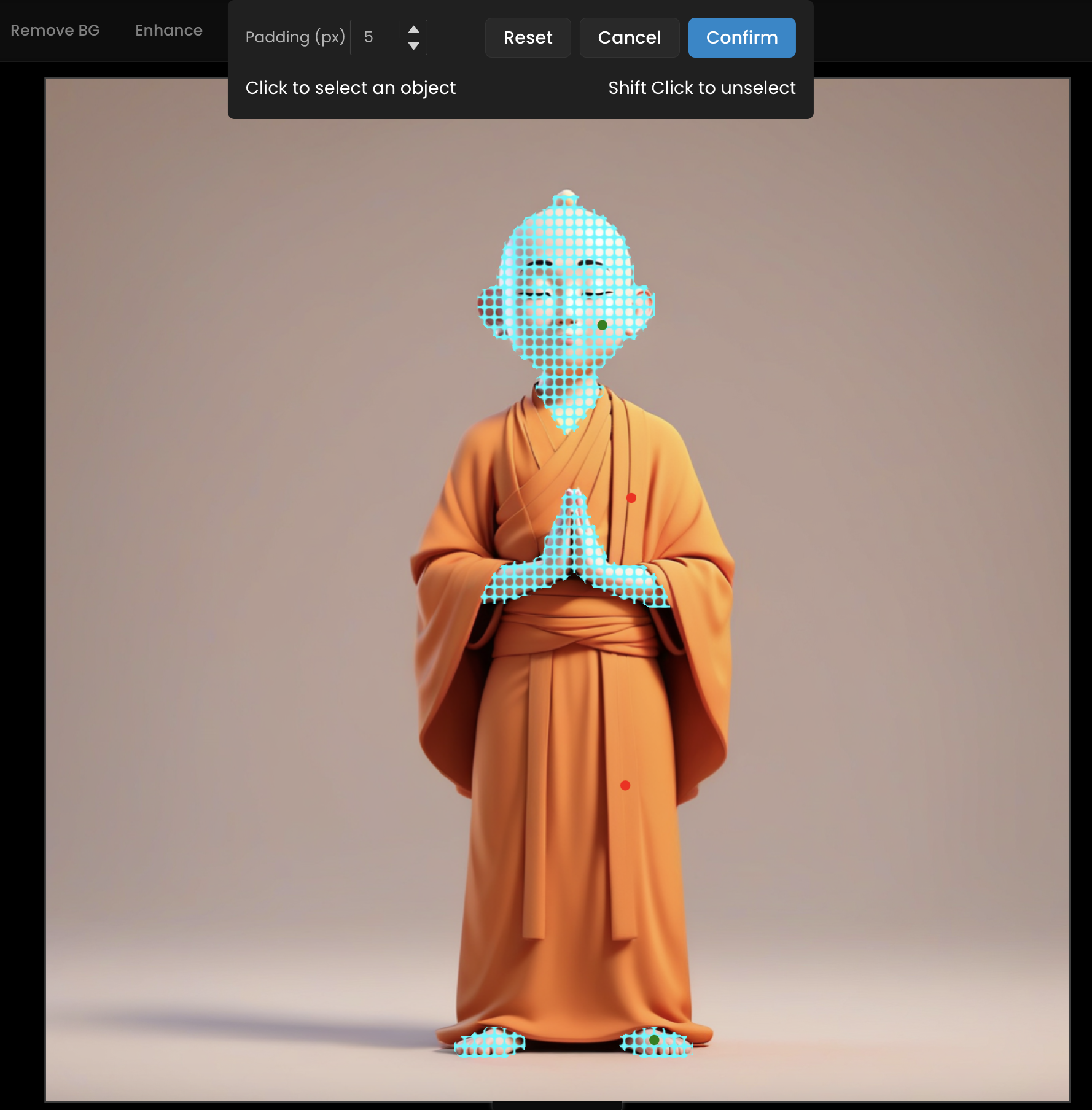
Further refinement: If you need to make more precise adjustments, you can select additional areas (like the feet) and deselect parts that shouldn’t be included (like the second part of the habit) to ensure your mask is perfect.
Undo your last action: If you make a mistake, you can undo the last point you added by pressing CMD+Z (on Mac) or Ctrl+Z (on Windows).
Method used: Smart Selection uses the Point-Prompt FastSAM method for accurate segmentation.
Was this helpful?
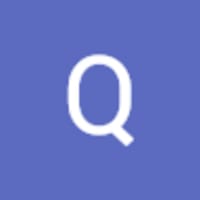
Quentin