Introduction
Expand is Scenario’s outpainting tool, allowing you to seamlessly extend images while maintaining consistency. It’s perfect for completing cropped characters or adapting assets to different formats.
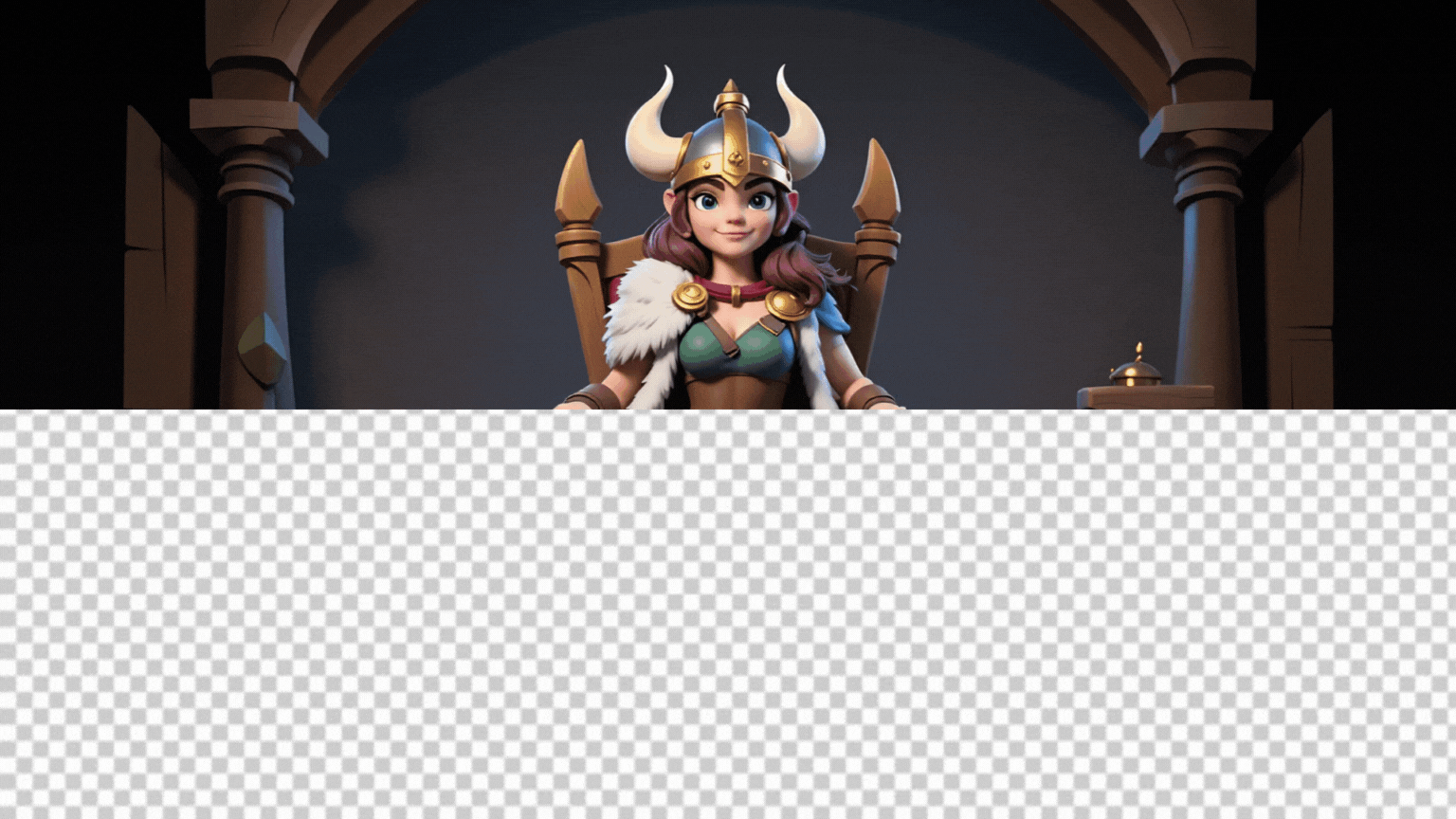
When to Use Expand?
Expand is ideal when your character image needs more space, whether to:
Extend a portrait into a full-body shot
Fill in missing elements (legs, hands, accessories, etc.)
Adjust framing to fit different formats (mobile, tablet, PC)
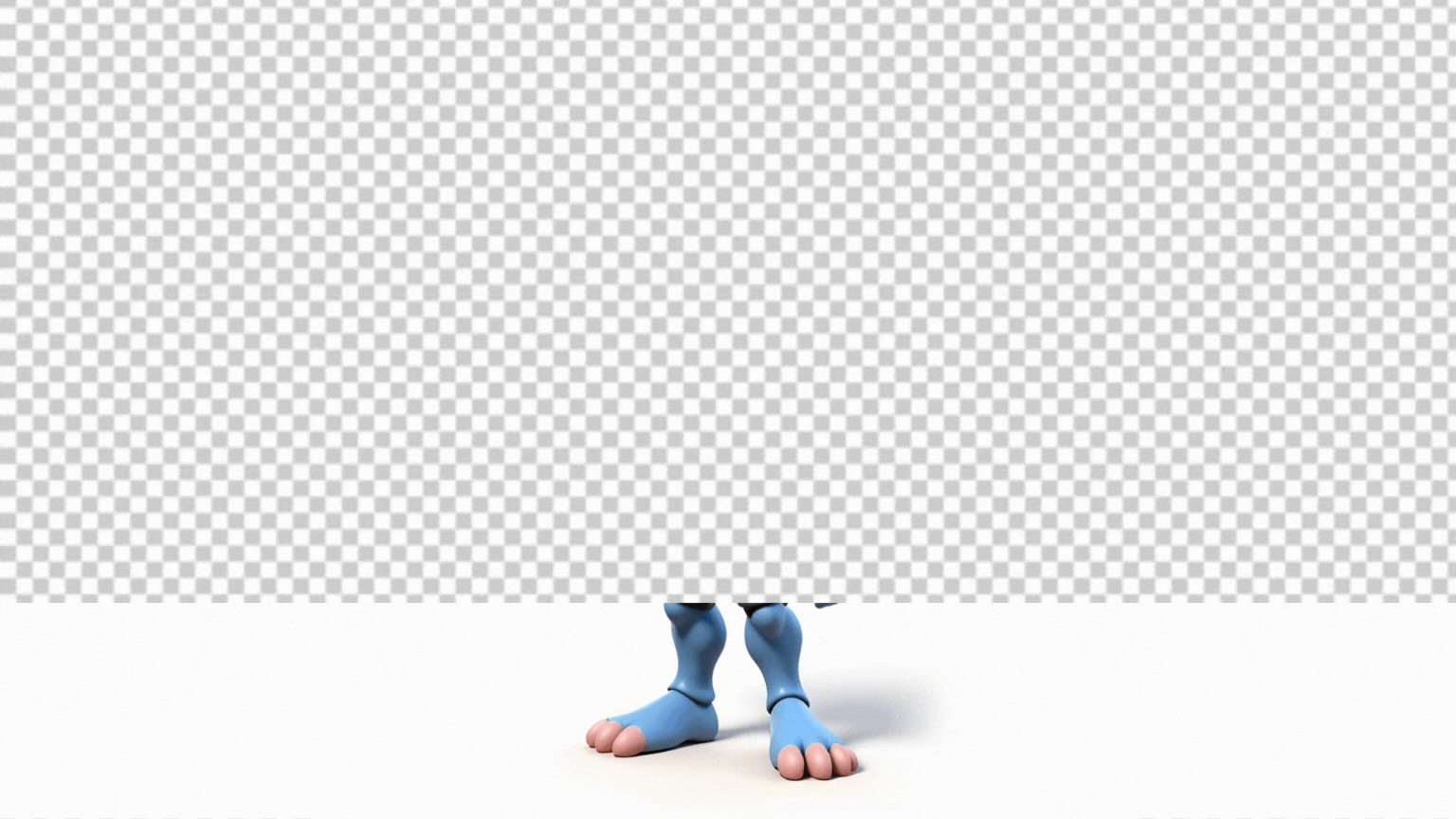
Getting Started with Expand
Access Expand in Two Ways:
From an existing image → Open an image, click the three-dot menu, select Expand.
From the left menu → Navigate to Expand, upload or select an image.
Expand: Key Features
Once your image is loaded, three main areas appear:
Core Area → Your original image, staying unchanged.
Chessboard Area → The space where new content is generated.
Overlap Area → A blending mask ensuring seamless transitions.
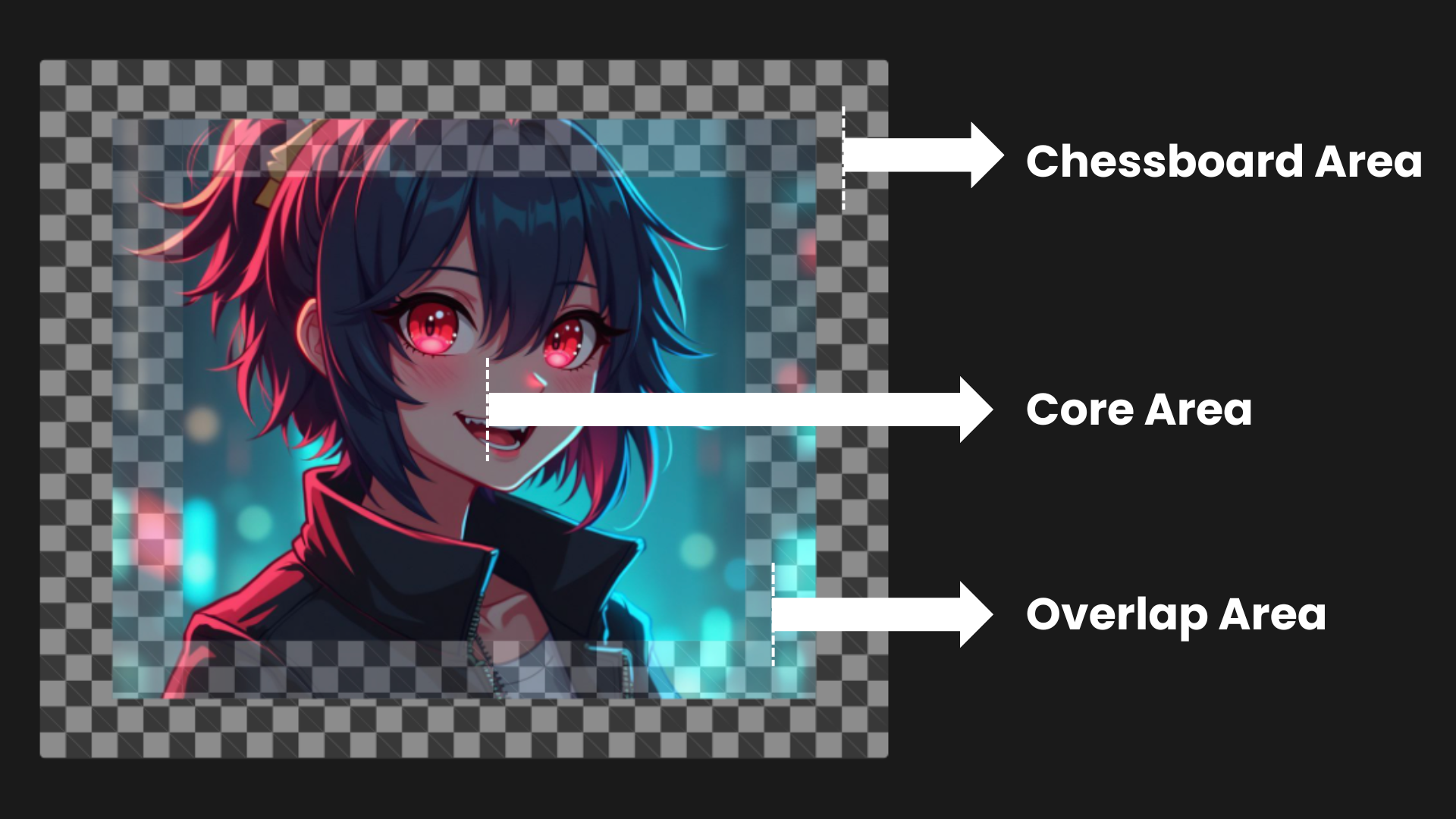
Settings & Adjustments
Input Location → Defines where new content is added (Top, Bottom, Left, Right).
Output Scale → Controls how much new content is generated.
Aspect Ratio → Adjusts framing for different formats.
Overlap → Increases smooth blending (higher values reduce visible seams).
Prompt Control → Guides the generated content. Use the original prompt, auto-generate from an image, or write your own.
Practical Examples
Expanding a Cyberpunk Hero
Before: A cropped half-body portrait.
Settings: Input at top, aspect 2:3, scale 150%, overlap 30%.
After: A full-body hero standing in a neon-lit cityscape.
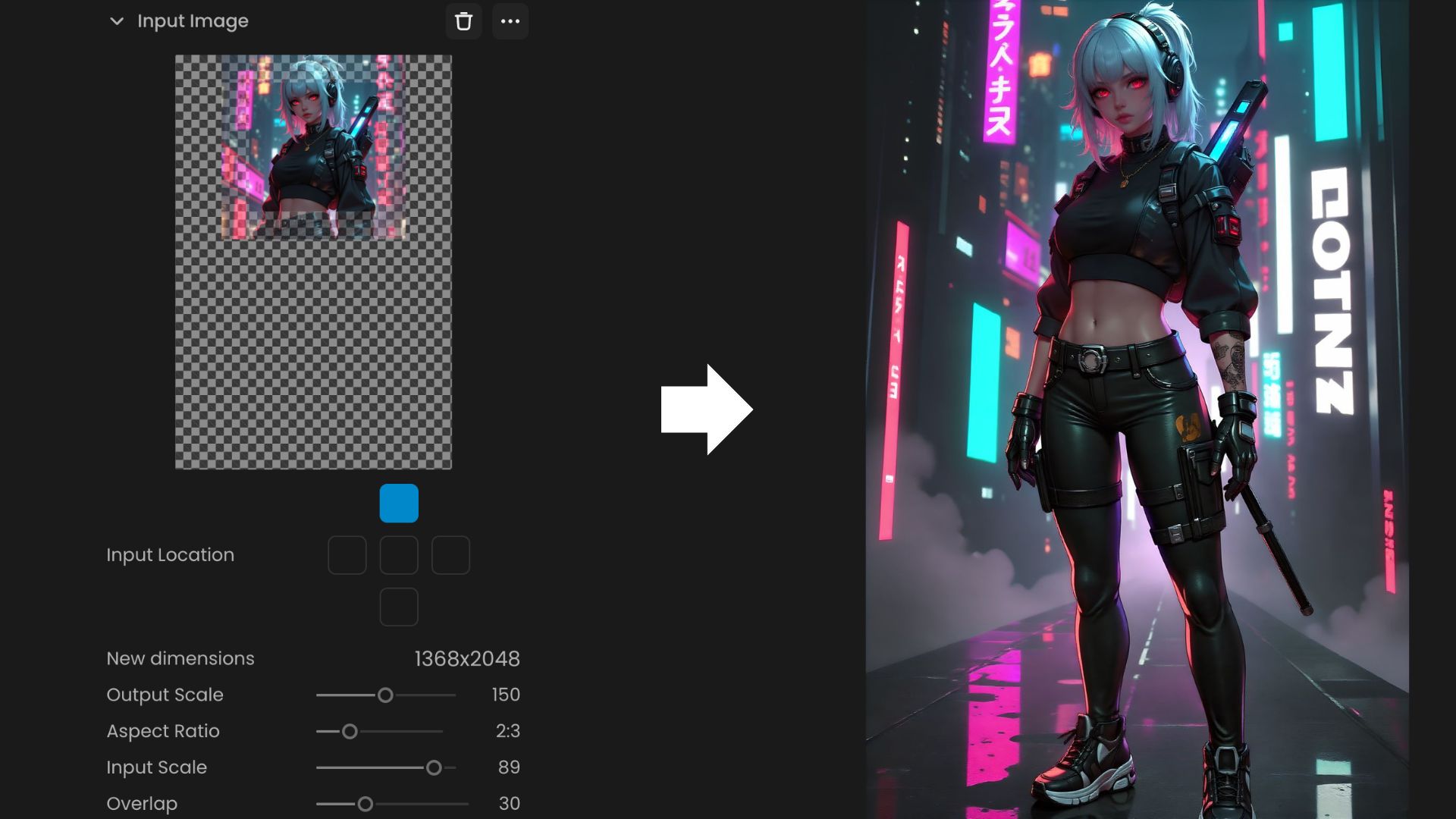
Completing a Fantasy Warrior
Before: A missing lower half and cut-off upper side.
Settings: Input at top, aspect 2:3, scale 170%, overlap 25%.
After: Fully-rendered warrior with detailed armor.
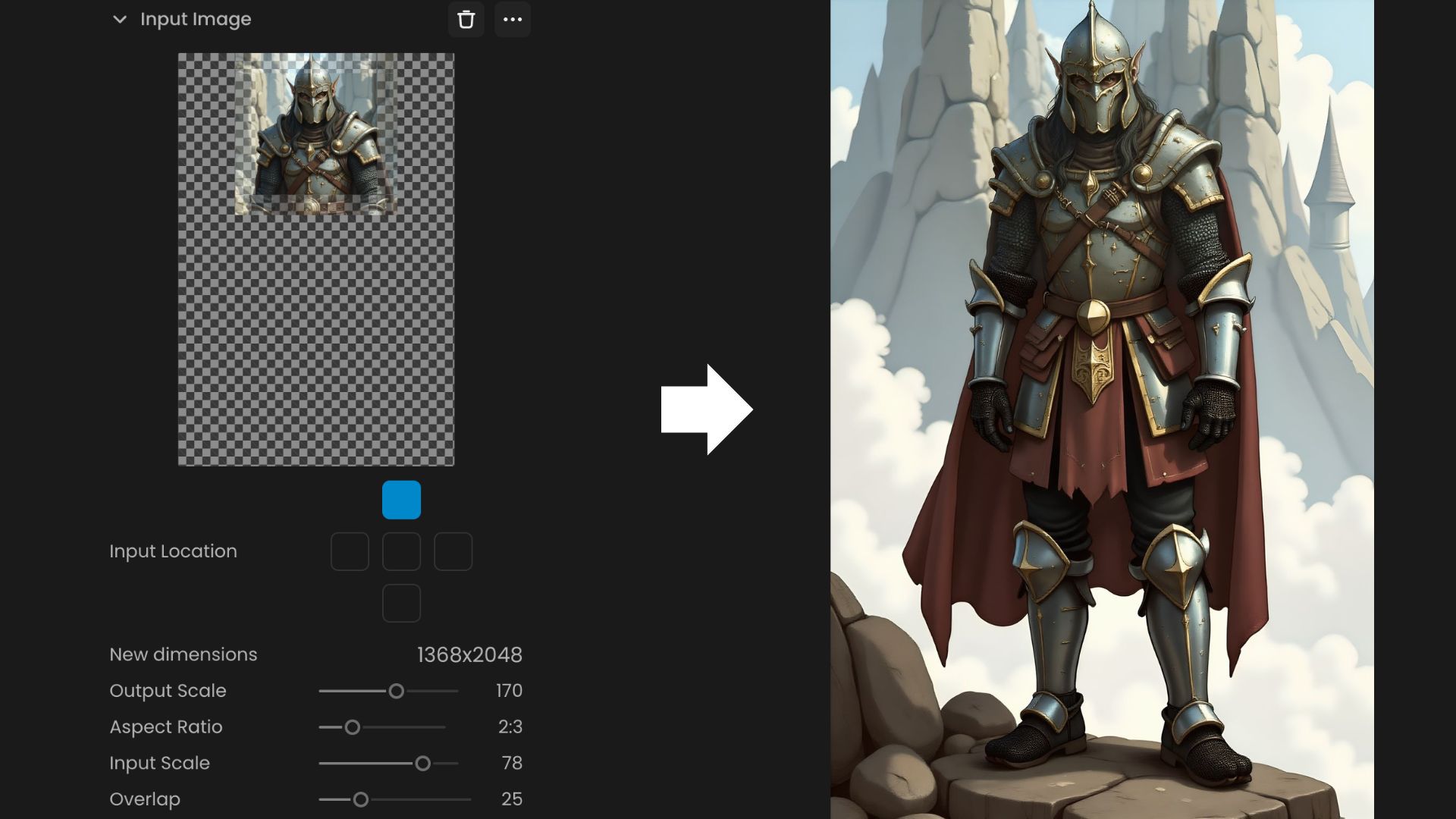
Tips for Best Results
Increase overlap if transitions feel unnatural.
Refine the prompt for more accurate expansion.
Experiment with aspect ratios to get the best composition.
Final Thoughts
Expand is a powerful tool that seamlessly extends images while preserving consistency, making it invaluable for artists and game developers alike as it provides intuitive controls and high-quality results.
For best outcomes, fine-tune overlap settings for smoother blending and experiment with aspect ratios for optimal framing. When you're done, take your images even further with Enhance for resolution boosts or Retouch for detailed edits in Scenario Canvas.
Access This Workflow Via API
Upload an Image: Scenario API Documentation - POST /assets
Image-To-Image Generation: Scenario API Documentation - POST /generate/img2img
ControlNet Generation: Scenario API Documentation - POST /generate/controlnet
Map Detection: Scenario API Documentation - POST /generate/detect
Remove Background: Scenario API Documentation - POST /generate/remove-background
Upscale: Scenario API Documentation - POST /generate/upscale
Was this helpful?